Sebuah LAN adalah jaringan yang dibetasi oleh area yang relative kecil, umunya dibatasi oleh area lingkungan seperti sebuah perkantoran di sebuah gedung atau sebuah sekolah, dan biasanya tidak jauh dari sekitar 1 km persegi.
Beberapa model konfigurasi LAN, satu komputer biasanya dijadikan sebuah file server, yang mana digunakan untuk menyimpan perangkat lunak yang mengatur aktivitas jaringan , ataupun sebagai perangkat lunak yang dapat digunakan oleh komputer-komputer yang terhubung ke dalam jaringan komputer.
UJIAN PRAKTEK TIK SMPN 15 BANDUNG
Senin, 21 Februari 2011
Membuat grafik di microsoft Word
. Jika pada pembuatan grafik pada microsft excel kita harus membuat data terlebih dahulu, tapi jika pada microsoft word hal itu tidak perlu dilakukan. untuk memulai membuat grafik langkah pertama adalah klik menu Insert, kemudian pilih Pictures dan plih pada Chart.
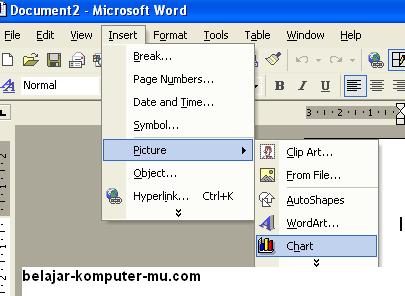
2. Setelah kamu ikuti langkah di atas, grafik defaul pun akan muncul pada jendela microsoft word kamu seperti gambar di bawah ini. Untuk mengedit nama dan angka angkanya kamu tidal ganti saja pada kolom yang tersedia pada jendela di bawahnya. pada gambar di bawah ini saya beri garis untuk memperjelas bagian bagian grafik untuk kamu edit.
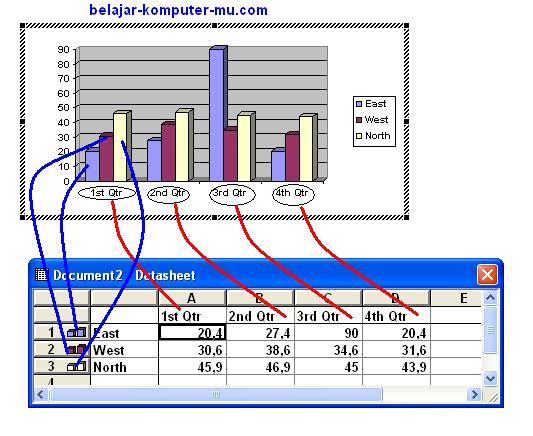
3. Agar lebih jelas memahaminya, di bawah ini akan saya edit bagian yang ada pada kolom A B C D menjadi nama bulan. Untuk mengganti tinggal klik saja pada kolom A kemudian masukkan nama bulan nya. Untk bagian baris nya saya ganti menjadi Siklus 1, siklus 2, dan siklus 3.
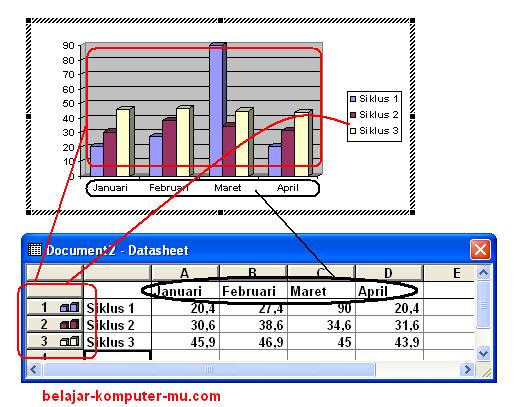
4. Pada grafik defaul disediakan 3 batang tiap masanya, jika kamu hanya membutuhkan 1 batang kamu bisa menghapusnya, untuk menghapusnya klik kanan mouse kamu pada baris bagian kiri, kemudian pilih delete. (perhatikan gambar di bawah ini)
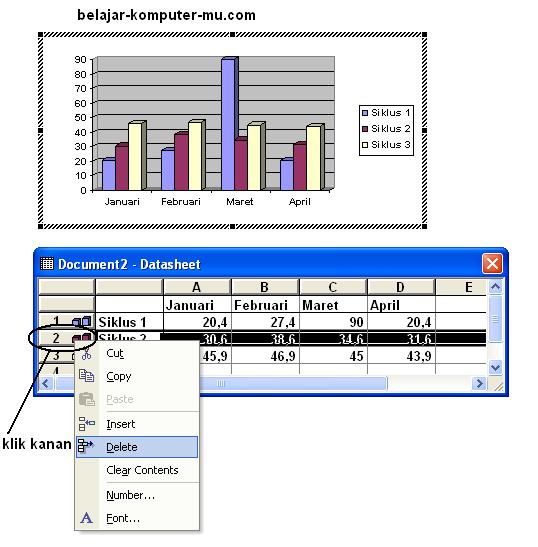
5. Setelah kamu hapus, maka hasilnya akan seperti di bawah ini. Jika ingin menghapus satu lagi, silahkan ulangi langkah di atas.
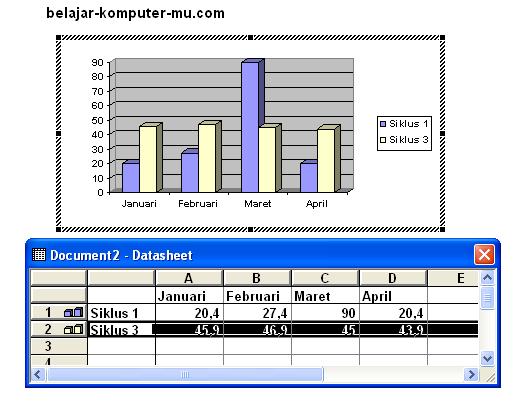
6. Dan bagi kamu yang ingin menambahkan batang grafik caranya juga mudah, silahkan masukkan pada kolom selanjutnya, sebagai contoh di sini saya masukkan bulan februari, maka grafik akan bertambah 1 batang.
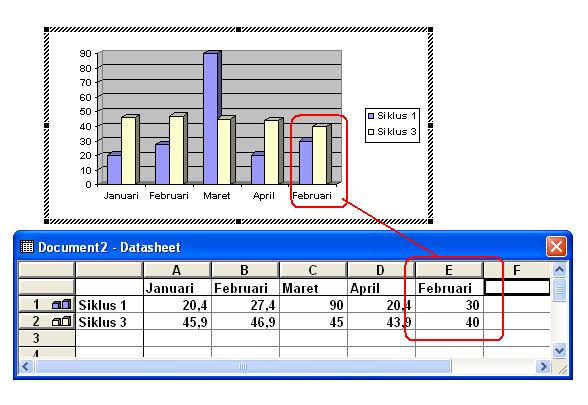
7. Kamu juga bisa mengedit pada tingkat yang lebih lanjut, misalnya mengedit warna grafik, menampilkan angka, atau mengganti model grafik, caranya klik kanan mouse kamu pada batang salah satu grafik, kemudian pilih pada Format Data Series.
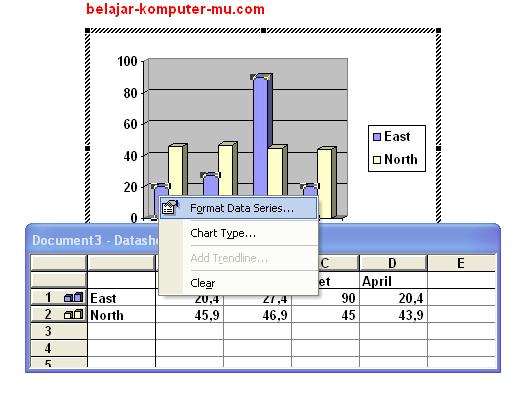
8. di bawah ini adalah tampilan jendela format data series pada tap Patern, pada tap patert ini kamu bisa mengatur warna batang grafik
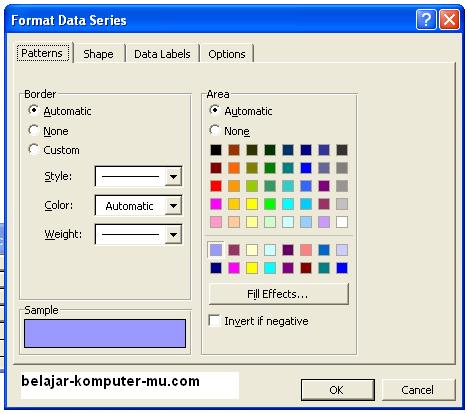
9. pada tap Shape, kamu bisa mengganti batang grafik yang tadinya berbentuk menjadi bentuk yang lain sesuai dengan yang tersedia.
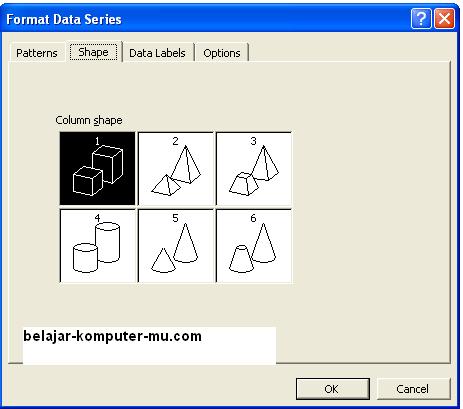
10. Pada data labels ini untuk menampilkan detail setiap batang, value untuk menampilkan angkanya, category untuk kategori, series untuk seri nya.
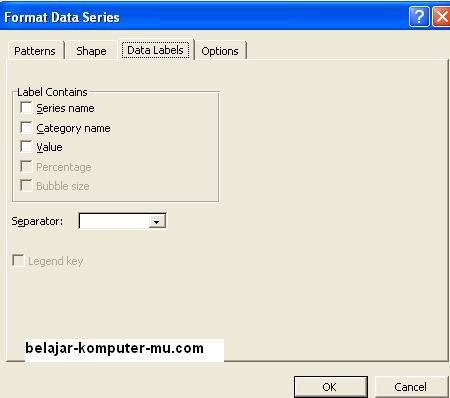
10. Sedangkan pada options untuk mengatur tampilan grafiknya. pada fungsi ini silahkan coba coba sendiri gantilah angka yang ada pada 3 kolom yang tersedia, kemudian lihat hasilnya, nanti akan terlihat menarik. hehehe
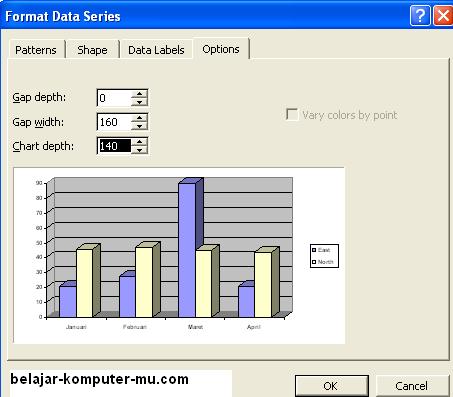
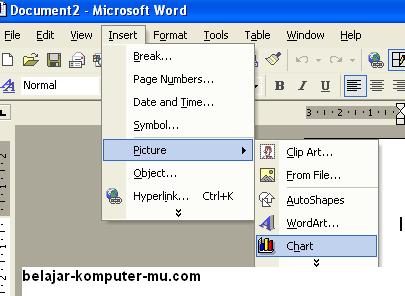
2. Setelah kamu ikuti langkah di atas, grafik defaul pun akan muncul pada jendela microsoft word kamu seperti gambar di bawah ini. Untuk mengedit nama dan angka angkanya kamu tidal ganti saja pada kolom yang tersedia pada jendela di bawahnya. pada gambar di bawah ini saya beri garis untuk memperjelas bagian bagian grafik untuk kamu edit.
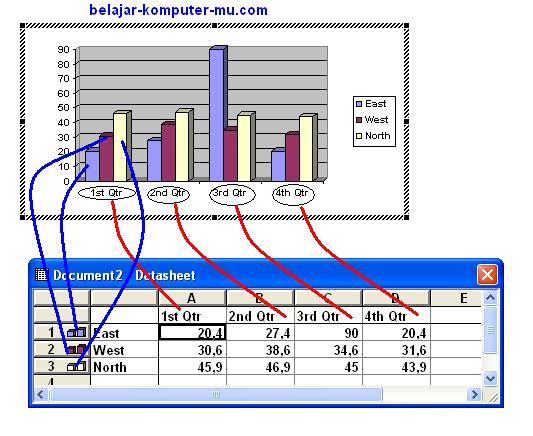
3. Agar lebih jelas memahaminya, di bawah ini akan saya edit bagian yang ada pada kolom A B C D menjadi nama bulan. Untuk mengganti tinggal klik saja pada kolom A kemudian masukkan nama bulan nya. Untk bagian baris nya saya ganti menjadi Siklus 1, siklus 2, dan siklus 3.
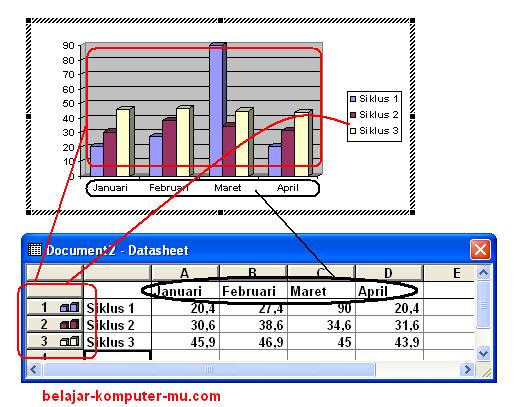
4. Pada grafik defaul disediakan 3 batang tiap masanya, jika kamu hanya membutuhkan 1 batang kamu bisa menghapusnya, untuk menghapusnya klik kanan mouse kamu pada baris bagian kiri, kemudian pilih delete. (perhatikan gambar di bawah ini)
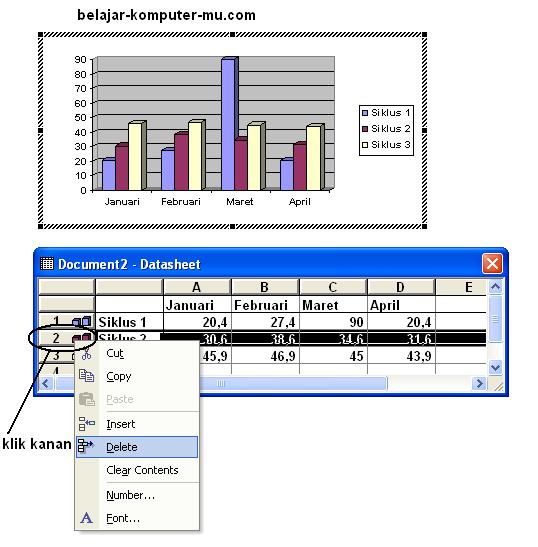
5. Setelah kamu hapus, maka hasilnya akan seperti di bawah ini. Jika ingin menghapus satu lagi, silahkan ulangi langkah di atas.
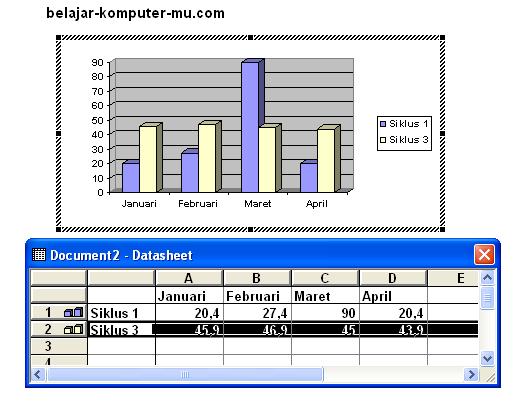
6. Dan bagi kamu yang ingin menambahkan batang grafik caranya juga mudah, silahkan masukkan pada kolom selanjutnya, sebagai contoh di sini saya masukkan bulan februari, maka grafik akan bertambah 1 batang.
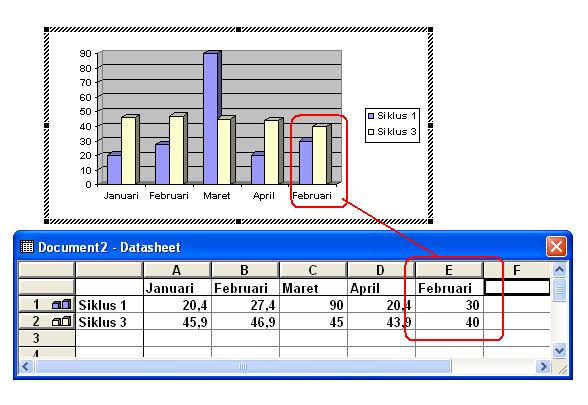
7. Kamu juga bisa mengedit pada tingkat yang lebih lanjut, misalnya mengedit warna grafik, menampilkan angka, atau mengganti model grafik, caranya klik kanan mouse kamu pada batang salah satu grafik, kemudian pilih pada Format Data Series.
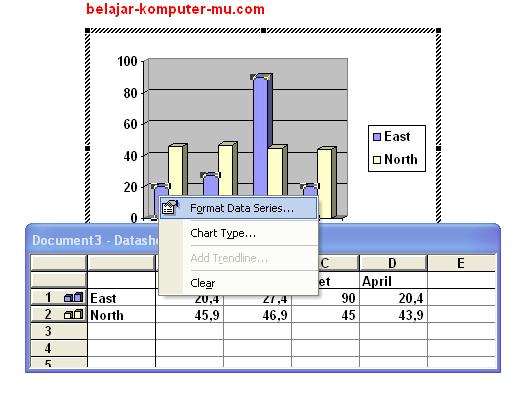
8. di bawah ini adalah tampilan jendela format data series pada tap Patern, pada tap patert ini kamu bisa mengatur warna batang grafik
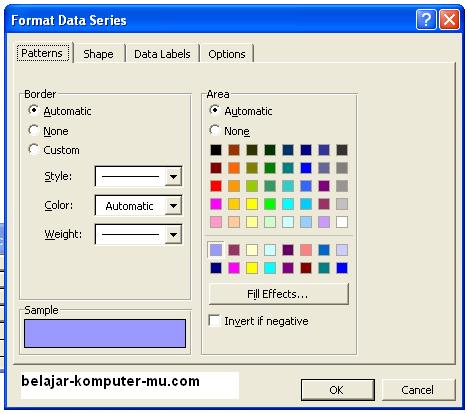
9. pada tap Shape, kamu bisa mengganti batang grafik yang tadinya berbentuk menjadi bentuk yang lain sesuai dengan yang tersedia.
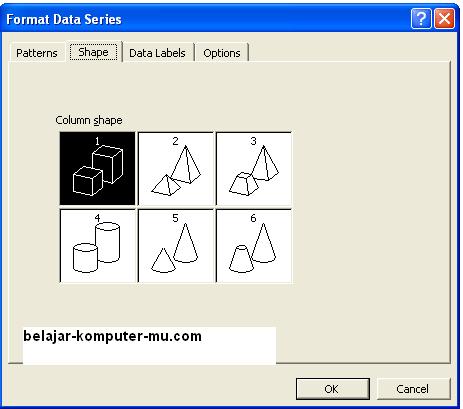
10. Pada data labels ini untuk menampilkan detail setiap batang, value untuk menampilkan angkanya, category untuk kategori, series untuk seri nya.
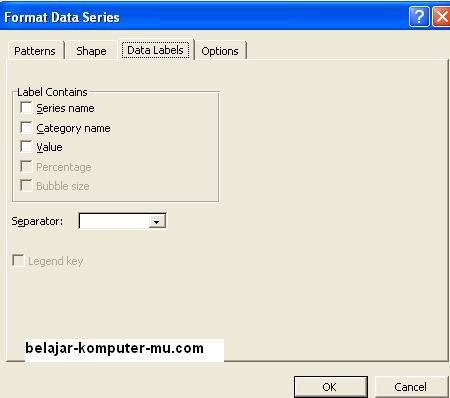
10. Sedangkan pada options untuk mengatur tampilan grafiknya. pada fungsi ini silahkan coba coba sendiri gantilah angka yang ada pada 3 kolom yang tersedia, kemudian lihat hasilnya, nanti akan terlihat menarik. hehehe
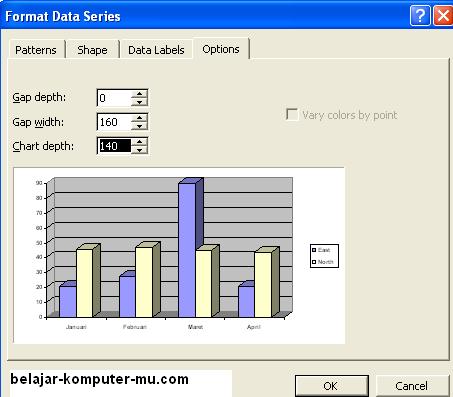
Mengatur Paragraf
Pertama siapkan dulu beberapa paragraf yang ingin diformat paragrafnya, pada contoh ini saya buat dua paragraf.
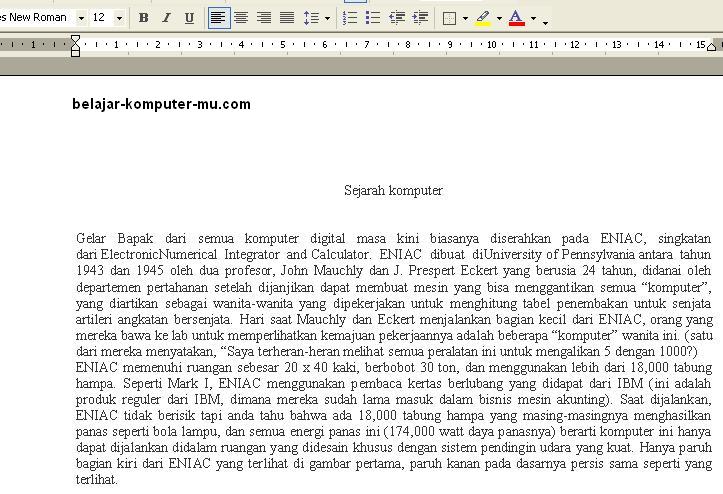
2. Setelah paragraf sudah siap, silahkan blok seluruh paragraf yang ingin diformat, kemudian klik pada menu Format, lalu pilih Paragraph . .
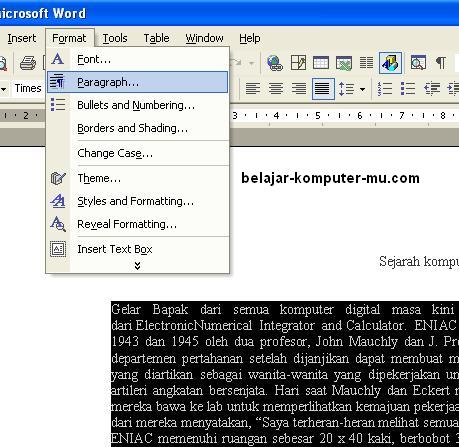
3. Jendela pengaturan paragraph akan tampak seperti gambar di bawah ini. untuk menjadikan bagian awal paragraf menjorok ke dalam carilah tulisan Special, kemudian pilih pada pilihan First line, lalu klik pada tombol OK
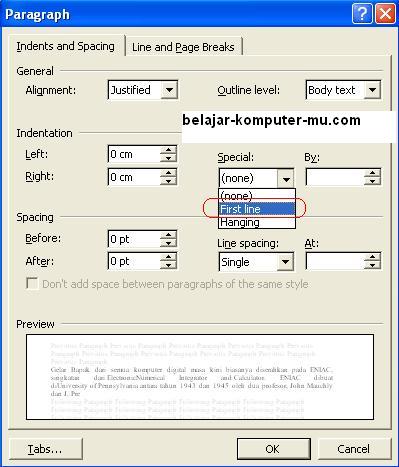
4. Nah sekarang seluruh paragraf yang kamu format tadi bagian awal paragrafnya sudah menjorok ke dalam semua.

5. Dengan fasilitas pengaturan paragraf ini kamu juga bisa menentukan sendiri berapa jarak tulisan yang menjorok pada awal paragraf, caranya rubahlah ukuran pada kolom by (perhatikan gambar di bawah ini). semakin besar angkanya maka semakin menjorok ke arah dalam. jika sudah klik pada tombol OK
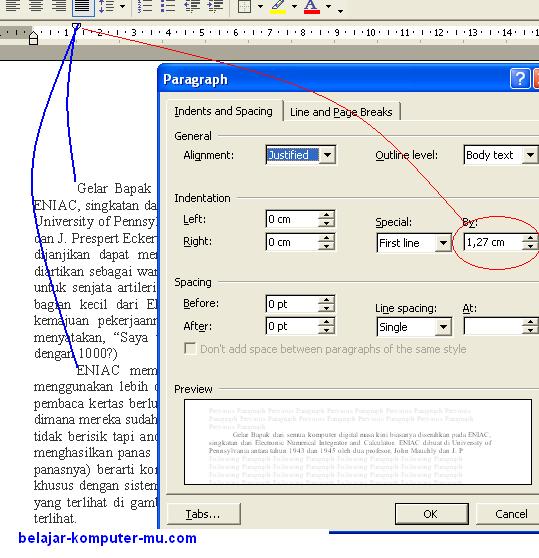
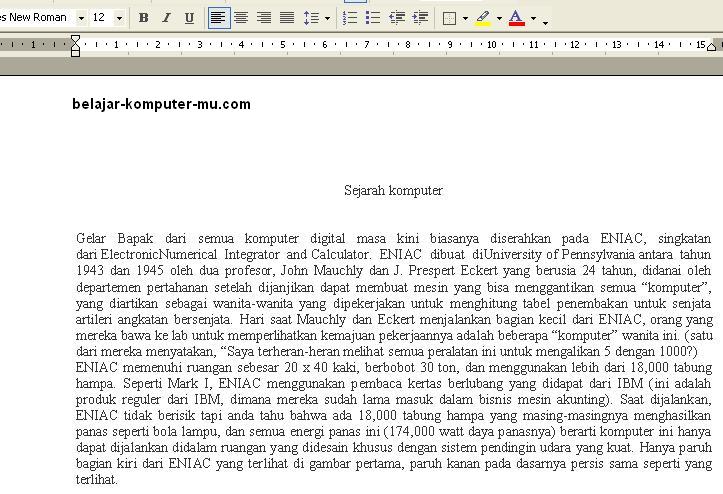
2. Setelah paragraf sudah siap, silahkan blok seluruh paragraf yang ingin diformat, kemudian klik pada menu Format, lalu pilih Paragraph . .
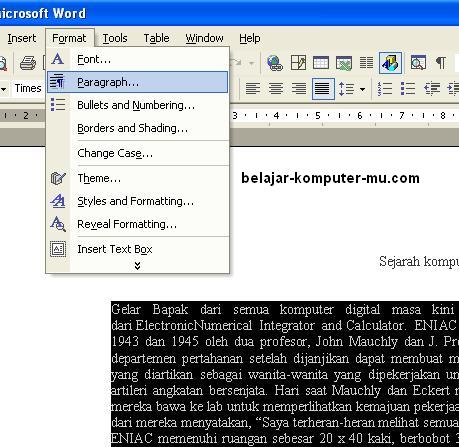
3. Jendela pengaturan paragraph akan tampak seperti gambar di bawah ini. untuk menjadikan bagian awal paragraf menjorok ke dalam carilah tulisan Special, kemudian pilih pada pilihan First line, lalu klik pada tombol OK
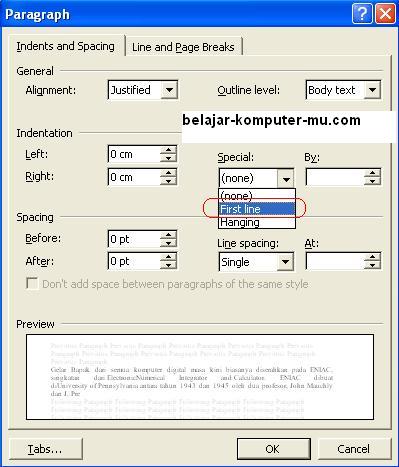
4. Nah sekarang seluruh paragraf yang kamu format tadi bagian awal paragrafnya sudah menjorok ke dalam semua.

5. Dengan fasilitas pengaturan paragraf ini kamu juga bisa menentukan sendiri berapa jarak tulisan yang menjorok pada awal paragraf, caranya rubahlah ukuran pada kolom by (perhatikan gambar di bawah ini). semakin besar angkanya maka semakin menjorok ke arah dalam. jika sudah klik pada tombol OK
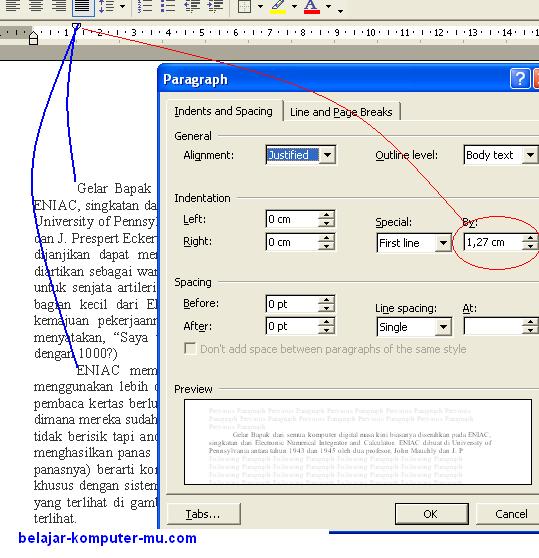
Bullets and Numbering
Bullet and Numbering merupakan salah satu fitur pada microsoft word yang ditujukan untuk mempermudah dalam penomoran otomatis.
1. yang pertama tentunya buka dulu aplikasi microsoft word ya. Kemudian klik pada menu Format lalu pilih Bullets and Numbering . . .
.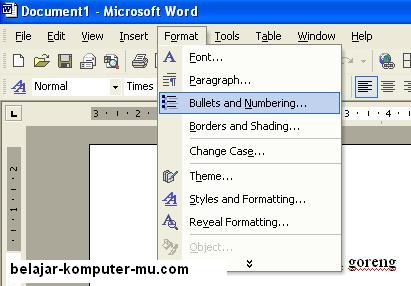
2. Jendela bullets and numbering akan tampil seperti gambar di bawah ini. perhatian jendela bagian atas, terdapat beberapa pilihan. pada tahap ini kita pelajari dulu bagian Bulleted (bulleted tidak menampilkan nomor, tapi menampilkan simbul-simbul pada awal tulisan). Pilihlah salah satu simbul, pada contoh ini saya pilih simbul panah kecil. setelaah dipilih klik pada customize untuk mengatur parameter lebih lanjut.
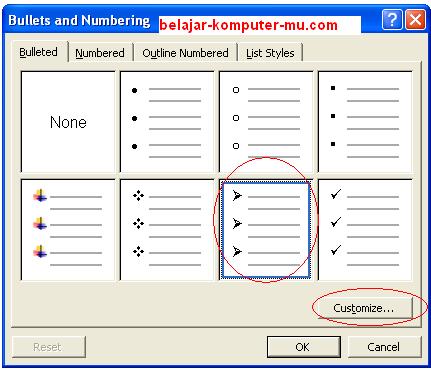
3. Tampilan Customize bulleted list seperti gambar di bawah ini. ini merupakan hal yang paling penting dalam mengatur bulleted. mari dibaca dengan teliti ya, di sini akan saya jelaskan satu per satu.
Bullet character untuk memilih simbul apa yang digunakan, disitu sudah tersedia beberapa pilihan. jika kamu kurang suka kamu bisa menambahkan dengan 3 tombol-tombol di bawahnya, yaitu font, character, dan picture.
sedangkan pada Bullet position terdapat tiga pengaturan yaitu Indent at atas, tab space after, dan indent at bawah. Indet at atas berfungsi untuk mengatur posisi simbul, indet at atas ini ditandai dengan icon segitiga kecil bagian atas yang berada pada ujung kiri mistar. Untuk mentukan ukuran silahkan lihat pada mistar (isi sesuai dengan keinginanmu). pada contoh ini saya buat 0,63. Tab Space after untuk menentukan jarak antara simbul dengan teks bagian atas ukuran tab space after harus lebih besar dari ukuran indent at atas. tap space after ini ditandai dengan icon seti tiga kecil bagian tengah pada ujung kiri mistar. dan Indent at bawah untuk mentukan jarak simbul dengan teks urutan nomor dua dan seterusnya, ukuran indet at bawah ini agar rapi ukurannya harus sama dengan tab space after.
jika sudah diatur, silahkan klik pada tombol OK
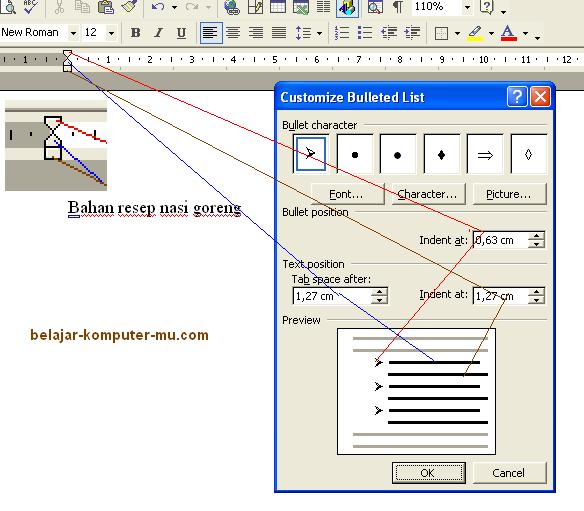
3. hasilnya akan tampak seperti gambar di bawah ini. perhatikan icon icon yang ada pada mistar, icon telah berubah sesuai dengan yang telah ditentukan tadi.
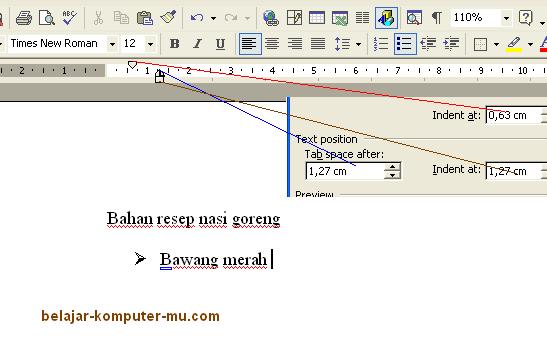
untuk penjelasan mengenai pengaturan Bulleted saya rasa sudah cukup jelas, sekarang dibahas mengenai Numbered.
untuk pengaturan numbered tidak jauh berbeda dengan pengaturan bulleted, tinggal klik pada tab Numbered, kemudian pilih salah satu pilihan numbered yang tersedia, pada contoh ini saya pilih abc, kemudian klik pada tombol customize
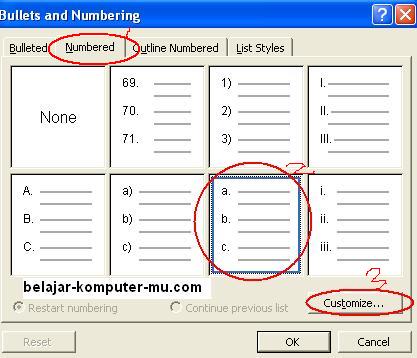
dibawah ini merupakan jendela customize numbered list, agak berbeda sedikit bagian atasnya. karena numbered ini tidak berupa simbul maka yang ada adalah number format, number style, start at, dan number position.
Number format berfungsi untuk menambahkan tanda tertentu, misalnya tanda titik diganti menjadi tanda kurung tutup, tapi untuk hurufnya jangan diganti. Number style untuk memilih model numbernya, mau huruf besar atau kecil, berupa angka biasa atau angka romawi. Start at untuk menentukan awalan number nya, misalnya mau dari a atau c, atau kalo berupa angka bisa dari 3 atau yang lainnya. dan pada number position ini untuk menentukan posisinya condong ke arah mana, kiri, kanan, atau tengah. pada fungsi ini diabaikan juga tidak masalah menurut saya.
untuk aturan yang lain seperti Aligned at, tab space after dan indent at langkahnya sama dengan pengatura pada bulled yang telah dibahas paling awal tadi.
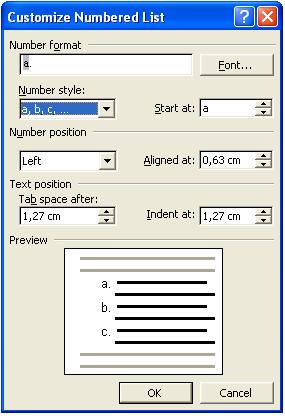
1. yang pertama tentunya buka dulu aplikasi microsoft word ya. Kemudian klik pada menu Format lalu pilih Bullets and Numbering . . .
.
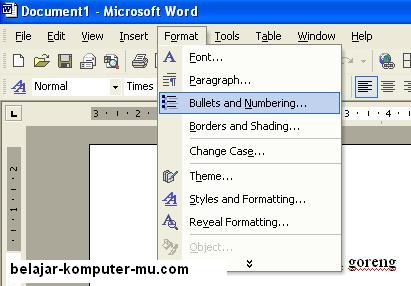
2. Jendela bullets and numbering akan tampil seperti gambar di bawah ini. perhatian jendela bagian atas, terdapat beberapa pilihan. pada tahap ini kita pelajari dulu bagian Bulleted (bulleted tidak menampilkan nomor, tapi menampilkan simbul-simbul pada awal tulisan). Pilihlah salah satu simbul, pada contoh ini saya pilih simbul panah kecil. setelaah dipilih klik pada customize untuk mengatur parameter lebih lanjut.
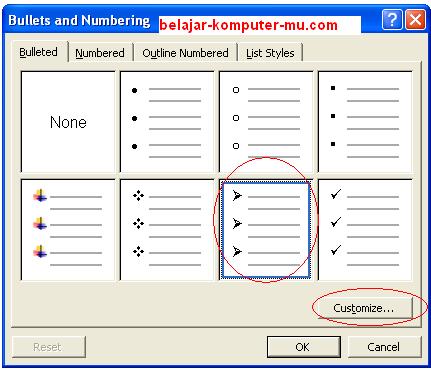
3. Tampilan Customize bulleted list seperti gambar di bawah ini. ini merupakan hal yang paling penting dalam mengatur bulleted. mari dibaca dengan teliti ya, di sini akan saya jelaskan satu per satu.
Bullet character untuk memilih simbul apa yang digunakan, disitu sudah tersedia beberapa pilihan. jika kamu kurang suka kamu bisa menambahkan dengan 3 tombol-tombol di bawahnya, yaitu font, character, dan picture.
sedangkan pada Bullet position terdapat tiga pengaturan yaitu Indent at atas, tab space after, dan indent at bawah. Indet at atas berfungsi untuk mengatur posisi simbul, indet at atas ini ditandai dengan icon segitiga kecil bagian atas yang berada pada ujung kiri mistar. Untuk mentukan ukuran silahkan lihat pada mistar (isi sesuai dengan keinginanmu). pada contoh ini saya buat 0,63. Tab Space after untuk menentukan jarak antara simbul dengan teks bagian atas ukuran tab space after harus lebih besar dari ukuran indent at atas. tap space after ini ditandai dengan icon seti tiga kecil bagian tengah pada ujung kiri mistar. dan Indent at bawah untuk mentukan jarak simbul dengan teks urutan nomor dua dan seterusnya, ukuran indet at bawah ini agar rapi ukurannya harus sama dengan tab space after.
jika sudah diatur, silahkan klik pada tombol OK
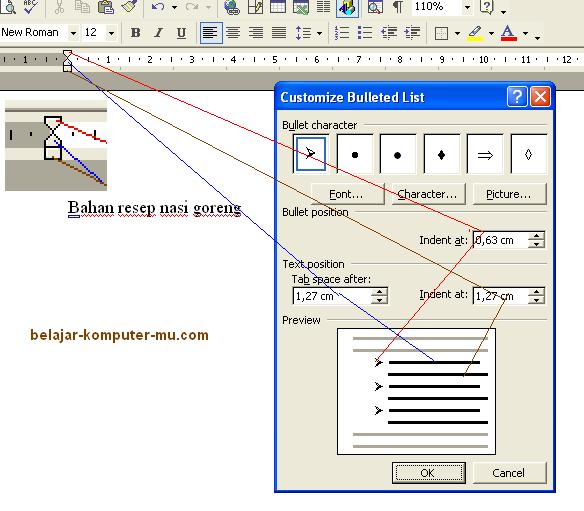
3. hasilnya akan tampak seperti gambar di bawah ini. perhatikan icon icon yang ada pada mistar, icon telah berubah sesuai dengan yang telah ditentukan tadi.
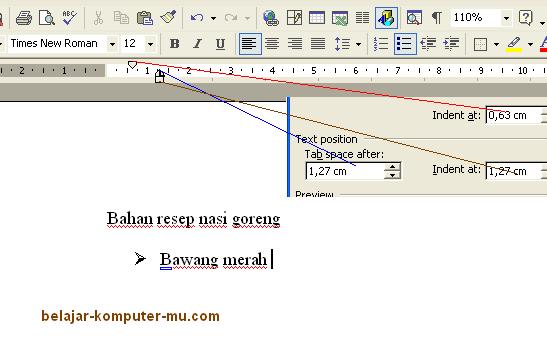
untuk penjelasan mengenai pengaturan Bulleted saya rasa sudah cukup jelas, sekarang dibahas mengenai Numbered.
untuk pengaturan numbered tidak jauh berbeda dengan pengaturan bulleted, tinggal klik pada tab Numbered, kemudian pilih salah satu pilihan numbered yang tersedia, pada contoh ini saya pilih abc, kemudian klik pada tombol customize
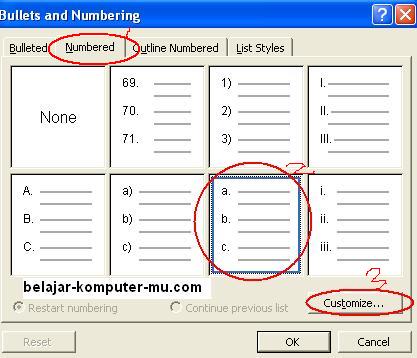
dibawah ini merupakan jendela customize numbered list, agak berbeda sedikit bagian atasnya. karena numbered ini tidak berupa simbul maka yang ada adalah number format, number style, start at, dan number position.
Number format berfungsi untuk menambahkan tanda tertentu, misalnya tanda titik diganti menjadi tanda kurung tutup, tapi untuk hurufnya jangan diganti. Number style untuk memilih model numbernya, mau huruf besar atau kecil, berupa angka biasa atau angka romawi. Start at untuk menentukan awalan number nya, misalnya mau dari a atau c, atau kalo berupa angka bisa dari 3 atau yang lainnya. dan pada number position ini untuk menentukan posisinya condong ke arah mana, kiri, kanan, atau tengah. pada fungsi ini diabaikan juga tidak masalah menurut saya.
untuk aturan yang lain seperti Aligned at, tab space after dan indent at langkahnya sama dengan pengatura pada bulled yang telah dibahas paling awal tadi.
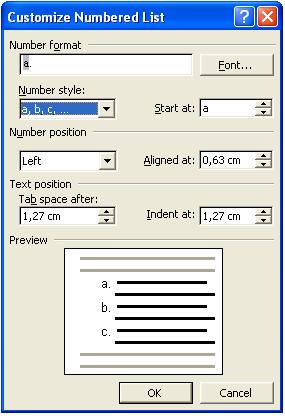
Mengatur Spasi
Untuk mengatur spasi baris pada suatu paragraf di microsoft word bisa dilalukan setelah selesai mengetik atau ketika sebelum mengetik. Jika setelah mengetik caranya blok seluruh paragraf atau naskah yang ingin diatur spasi barisnya, kemudian klik pada icon segitiga kecil seperpti pada gambar di bawah ini, dibawahnya akan muncul beberapa pilihan ukuran spasi, disitu terdapat pilihan 1, 1,5 , 2, 2,5, dan 3, silahkan pilih salah satu.
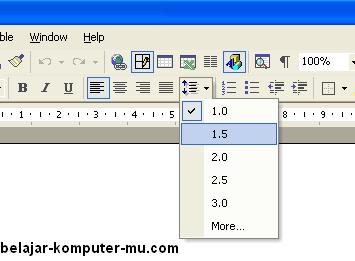
Jika sudah kamu pilih nanti naskah dan paragraf akan menjadi lebih lebar sesuai dengan ukuran spasi yang kamu pilih tadi.
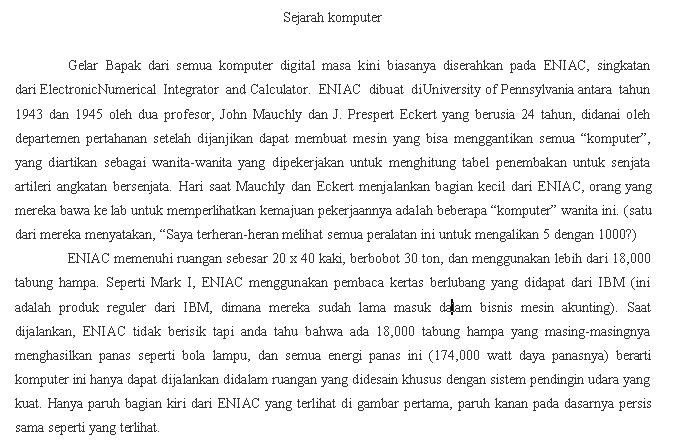
jika kamu masih kurang puas dengan ukuran yang ada di atas, kamu bisa menentukan ukuran spasi sesuai dengan keinginanmu. caranya setelah klik pada tanda panah kecil, klik pada pilihan More. nanti akan muncul jendela pengaturan paragraf seperti gambar di bawah ini, lalu masukkan angka yang kamu inginkan pada kolom yang saya lingkari merah pada gambar di bawah ini.
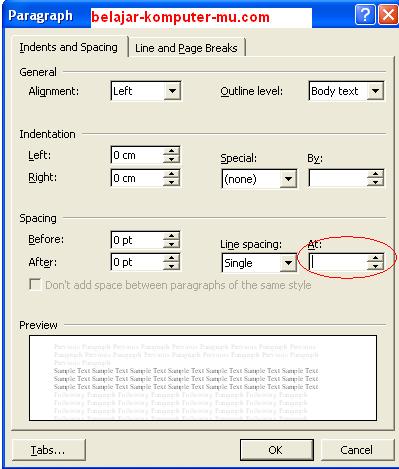
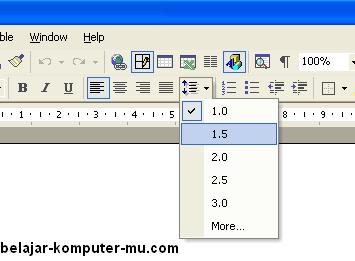
Jika sudah kamu pilih nanti naskah dan paragraf akan menjadi lebih lebar sesuai dengan ukuran spasi yang kamu pilih tadi.
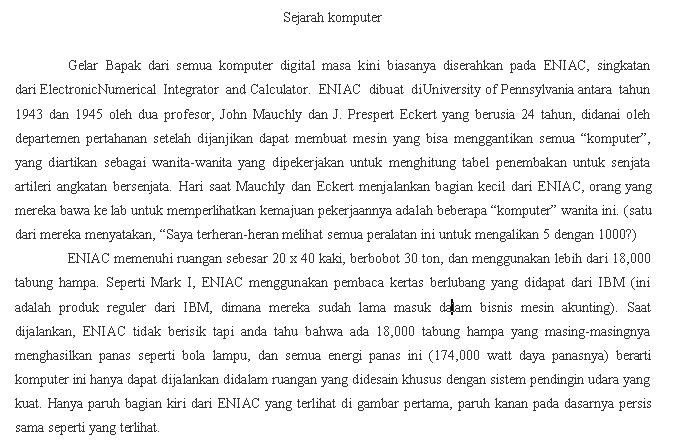
jika kamu masih kurang puas dengan ukuran yang ada di atas, kamu bisa menentukan ukuran spasi sesuai dengan keinginanmu. caranya setelah klik pada tanda panah kecil, klik pada pilihan More. nanti akan muncul jendela pengaturan paragraf seperti gambar di bawah ini, lalu masukkan angka yang kamu inginkan pada kolom yang saya lingkari merah pada gambar di bawah ini.
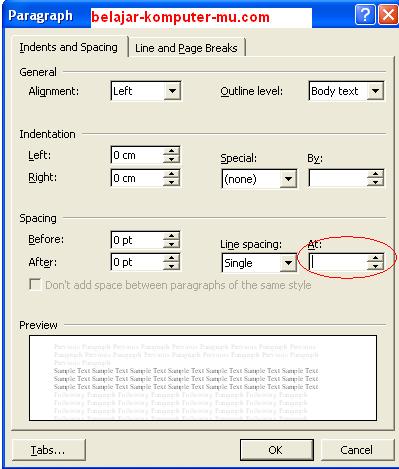
Cra Membuat Border
1. buka aplikasi atau program microsoft word, untuk membuat bingkai nya, klik pada Menu format, kemudian klik pada pilihan Borders and Shading… ,
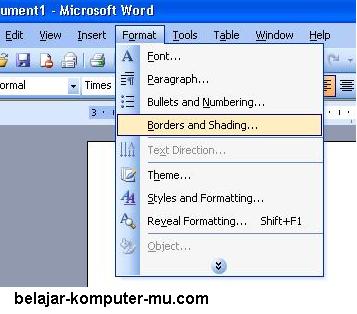
2. sesaat kemudian akan muncul jendela Borders and Shading, sedikit penjelasan pada tabs Borders untuk memberikan bingkai pada paragrap ataupun kalimat, sedangkan pada tabs Page Border untuk memberikan bingkai pada halaman lembar kerja Microsoft Word. jadi karena kita mau belajar memberikan bingkai pada halaman lembar kerja microsoft word, klik pada tabs Page Border.
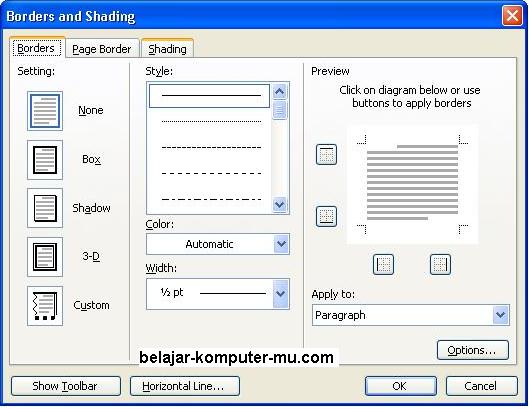
3. setelah kamu klik pada tabs page border, pada bagian Setting klik pada Opsi BOX untuk menjadikan bingkai kotak mengelilingi halaman, pada bagian style di situ ada beberapa pilihan garis, ada garis nyambung, garis putus-putus, dan lain-lain, pada Color berisi warna, sedangkan pada kolom art terdapat model model bingkai bermotif seni, seperti bingkai buah, daun dan lain-lain. pilihlah sesuai dengan seleramu. pada contoh di bawah ini, kita pilih saja yang model art pohon kelapa, jika sudah dipilih, klik tombol OK
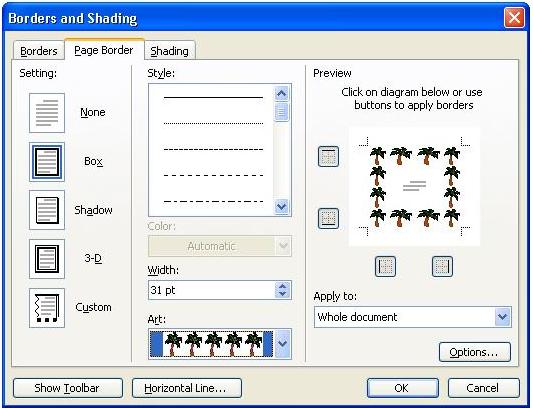
4. dan hasilnya adalah sebagai gambar di bawah ini.
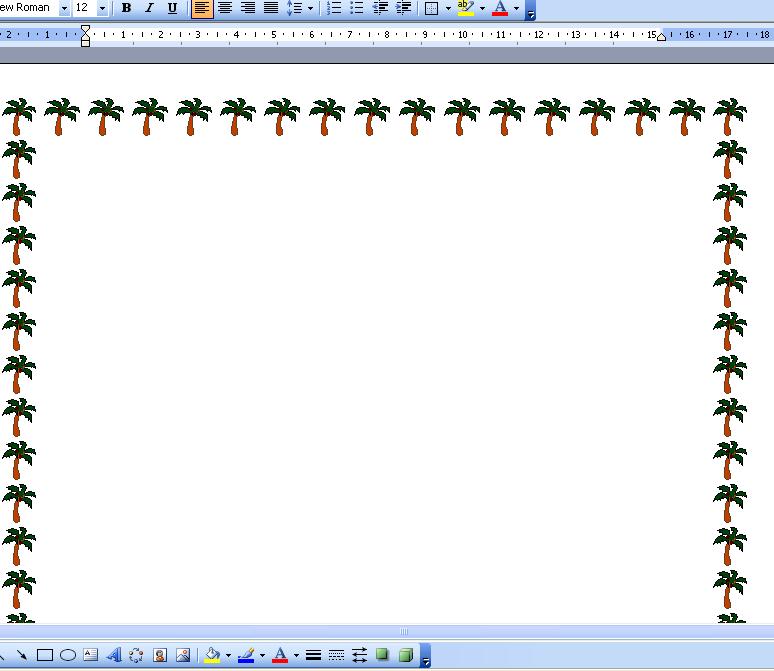
5. pada contoh diatas adalah jika kamu memih bingkai dengan model Art. jika kamu menginginkan model style garis bisa memilih style seperti pada gambar di bawah ini. pilihlah salah satu style garis sesukamu, kemudian klik tombol OK.
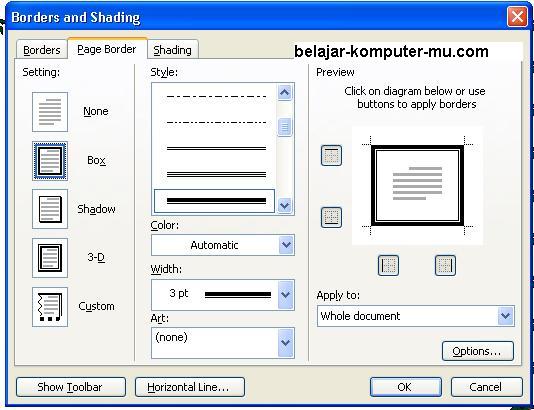
6. model bingkai style garis akan tampak seperti gambar di bawah ini.
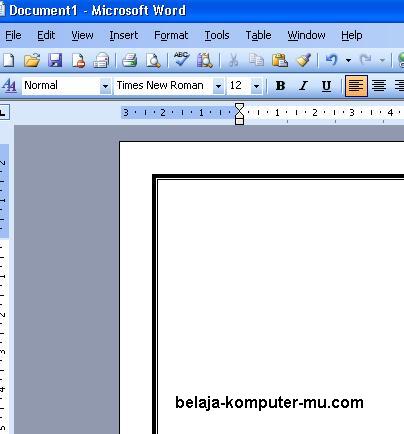
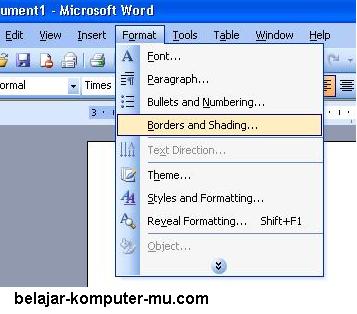
2. sesaat kemudian akan muncul jendela Borders and Shading, sedikit penjelasan pada tabs Borders untuk memberikan bingkai pada paragrap ataupun kalimat, sedangkan pada tabs Page Border untuk memberikan bingkai pada halaman lembar kerja Microsoft Word. jadi karena kita mau belajar memberikan bingkai pada halaman lembar kerja microsoft word, klik pada tabs Page Border.
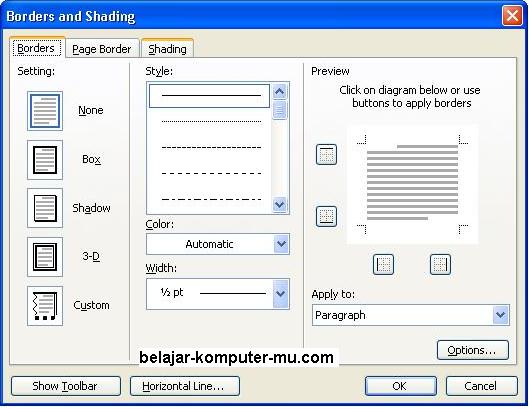
3. setelah kamu klik pada tabs page border, pada bagian Setting klik pada Opsi BOX untuk menjadikan bingkai kotak mengelilingi halaman, pada bagian style di situ ada beberapa pilihan garis, ada garis nyambung, garis putus-putus, dan lain-lain, pada Color berisi warna, sedangkan pada kolom art terdapat model model bingkai bermotif seni, seperti bingkai buah, daun dan lain-lain. pilihlah sesuai dengan seleramu. pada contoh di bawah ini, kita pilih saja yang model art pohon kelapa, jika sudah dipilih, klik tombol OK
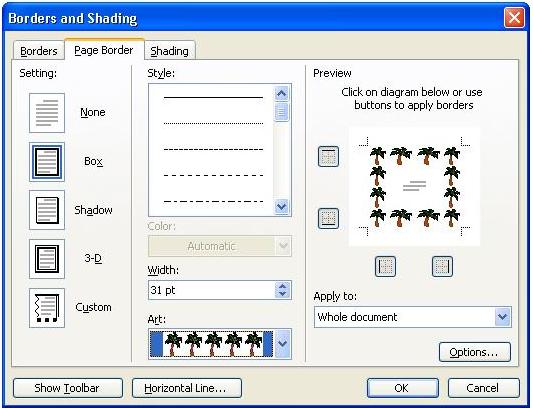
4. dan hasilnya adalah sebagai gambar di bawah ini.
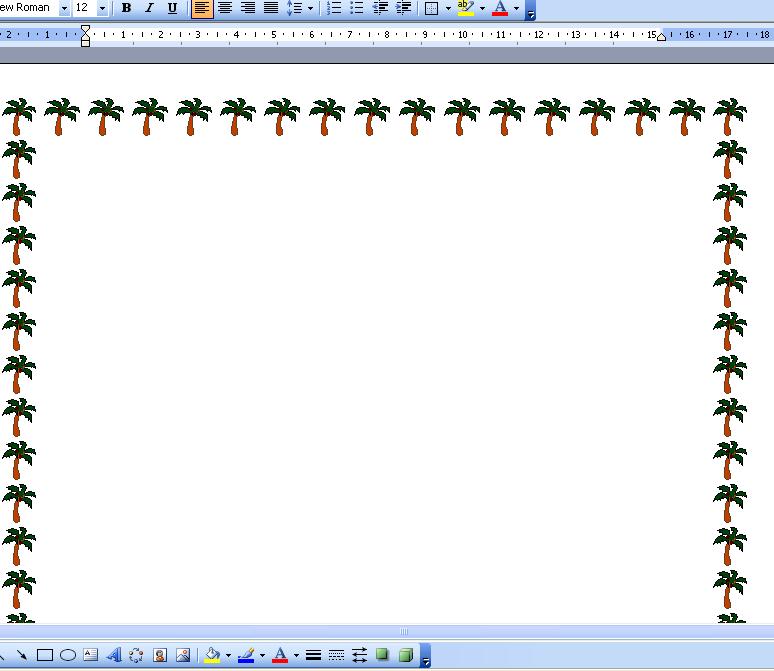
5. pada contoh diatas adalah jika kamu memih bingkai dengan model Art. jika kamu menginginkan model style garis bisa memilih style seperti pada gambar di bawah ini. pilihlah salah satu style garis sesukamu, kemudian klik tombol OK.
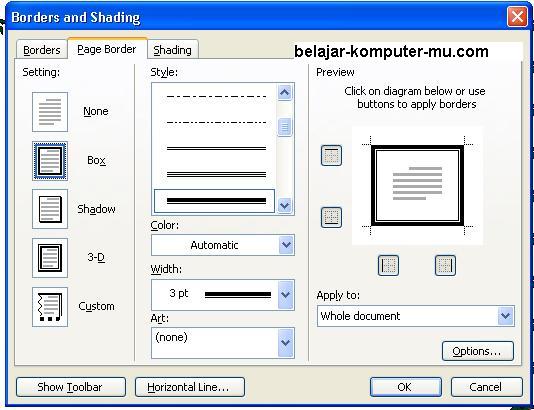
6. model bingkai style garis akan tampak seperti gambar di bawah ini.
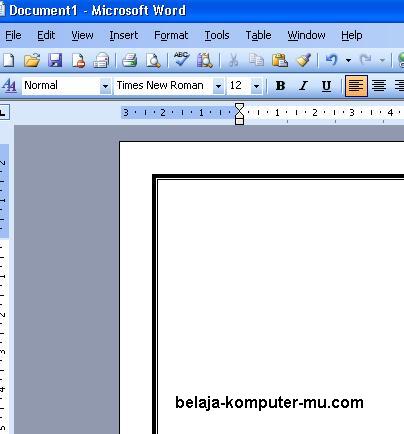
Membuat grafik di microsoft excel
1. Langkah yang paling awal tentunya adalah membuka program Microsoft excel, klik start, all program, Microsoft office, Microsoft excel.
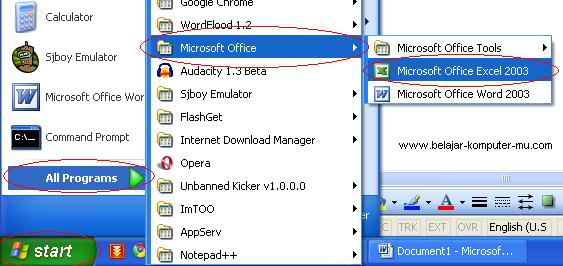
(gambar 1)
2. Siapkan sebuah data sederhana saja, untuk kamu sajikan menjadi grafik. Contohnya adalah seperti di bawah ini.
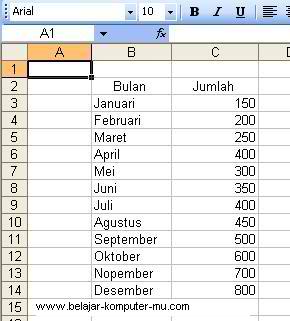
(gambar 2)
3. Setelah kamu membuat data sederhana seperti di atas, blok lah seluruh data dalam abel tersebut.
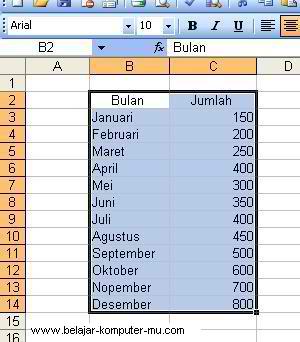
Gambar 3
4. setelah kamu blok data dalam tabel tersebut, klik menu insert, Chart
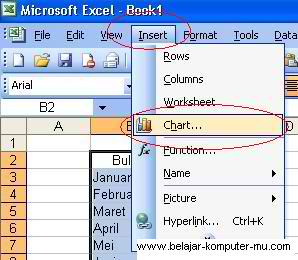
Gambar 4
5. setelah kamu klik menu Chart, maka nanti akan muncul jendel Chart Wizard seperti gambar di bawah ini
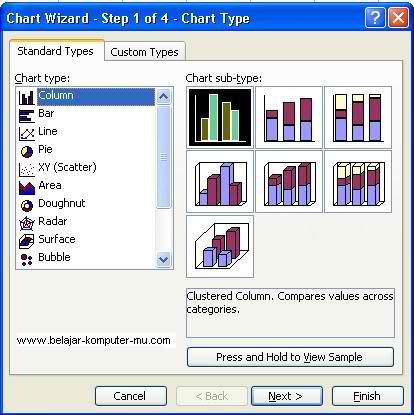
Gambar 5
6. setelah muncul jendela seperti di atas, maka kamu tinggal pilih model grafik yang kamu inginkan, pada kolom Chart tipe (Jenis Grafik) sudah tersedia banyak pilihan, mau pilih grafik kolom, yang contohnya seperti gambar di atas, atau grafik Bar, atau grafik garis, atapun grafik lingkaran dan lain-lain.
Dalam contoh pembuatan grafik ini kita pilih saja Chart TIpe Column dan Chart Sub-type yang bermodel dua dimensi
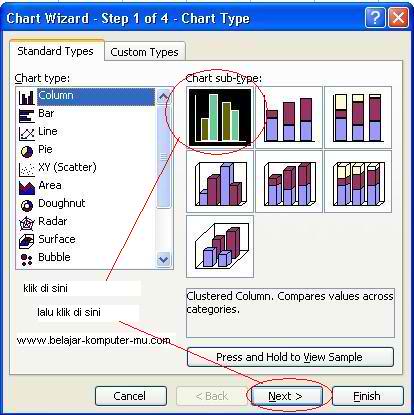
Gambar 6
7. Setelah kamu klik next nanti akan muncul seperti gambar di bawah ini
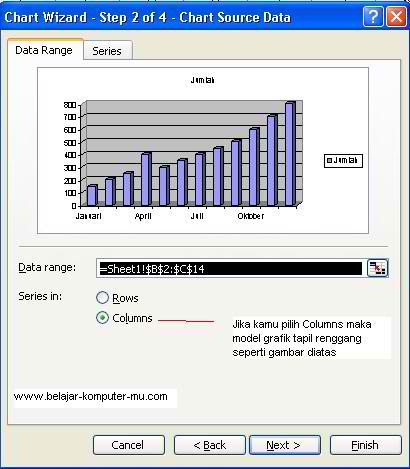
Gambar 7
Gambar jendela diatas adalah chart wizard pada tahap kedua, pada Series in pada pilihan columns maka grafik akan tapil renggang, tapi jika dalam pilihan Rows maka grafik akan tampak menepel seperti gambar di bawah ini
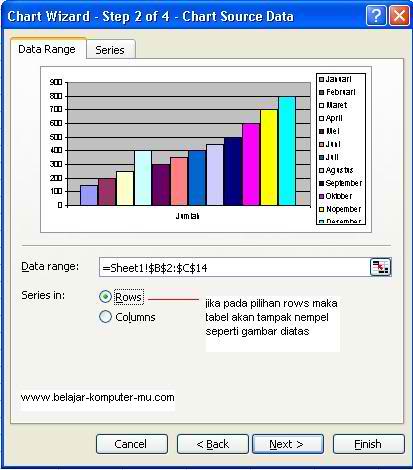
Gambar 8
Dalam contoh ini kita pake saja pada pilihan columns, kemudian klik Next
8. setelah kamu klik next maka akan tampil jendela seperti di bawah ini

Gambar 9
Kolom Chart Title adalah untuk mengisi Judul Grafik kamu, Category X axis adalah untuk mengisi keterangan pada garis horizontal (dalam hal ini adalah bulan), sedangkan kategori Value (Y) axis untuk mengisi keterangan pada garis vertical (dalam hal ini adalah isian angka nya)
Sebagai contoh kita isi saja judulnya adalah “GRAFIK PERKEMBANGAN PENGUNJUNG” sedangkan category X kita isi “BULAN” dan value Y adalah “JUMLAH”
Sehingga hasilnya seperti ini :
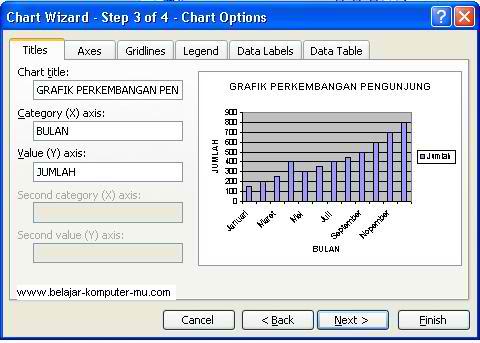
Gambar 10
9. setelah diisi semuanya kemudian klik tombol next, maka nanti akan muncul jendela seperti gambar di bawah ini.
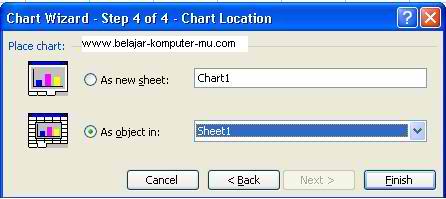
Gambar 11
Klik tombol finish, grafik kamu sudah jadi
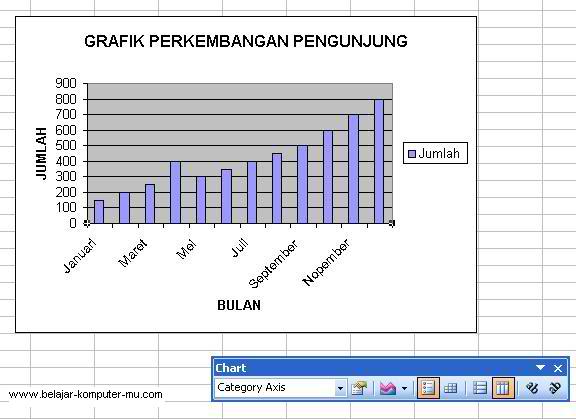
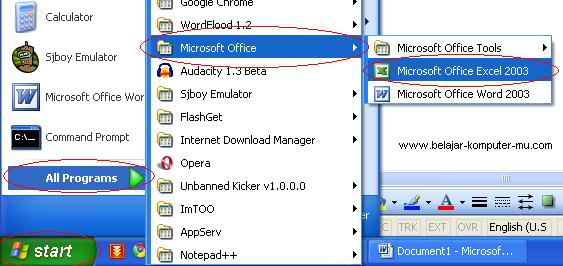
(gambar 1)
2. Siapkan sebuah data sederhana saja, untuk kamu sajikan menjadi grafik. Contohnya adalah seperti di bawah ini.
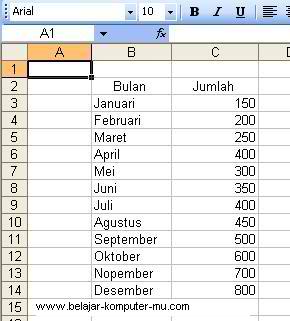
(gambar 2)
3. Setelah kamu membuat data sederhana seperti di atas, blok lah seluruh data dalam abel tersebut.
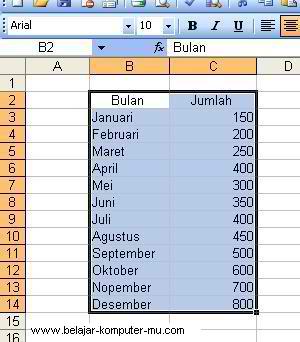
Gambar 3
4. setelah kamu blok data dalam tabel tersebut, klik menu insert, Chart
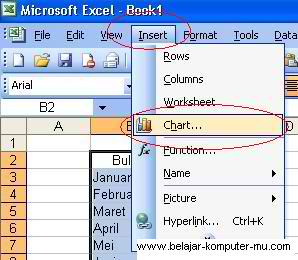
Gambar 4
5. setelah kamu klik menu Chart, maka nanti akan muncul jendel Chart Wizard seperti gambar di bawah ini
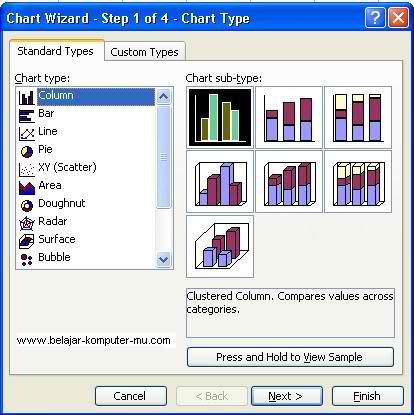
Gambar 5
6. setelah muncul jendela seperti di atas, maka kamu tinggal pilih model grafik yang kamu inginkan, pada kolom Chart tipe (Jenis Grafik) sudah tersedia banyak pilihan, mau pilih grafik kolom, yang contohnya seperti gambar di atas, atau grafik Bar, atau grafik garis, atapun grafik lingkaran dan lain-lain.
Dalam contoh pembuatan grafik ini kita pilih saja Chart TIpe Column dan Chart Sub-type yang bermodel dua dimensi
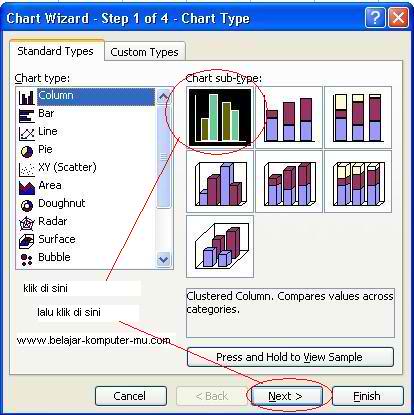
Gambar 6
7. Setelah kamu klik next nanti akan muncul seperti gambar di bawah ini
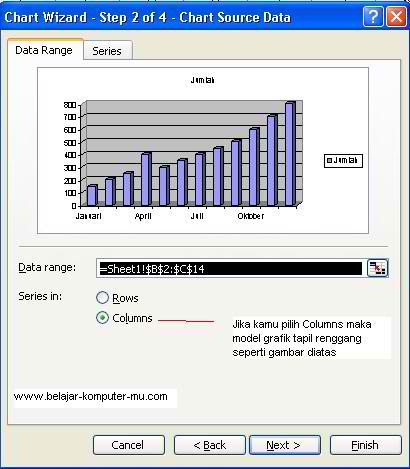
Gambar 7
Gambar jendela diatas adalah chart wizard pada tahap kedua, pada Series in pada pilihan columns maka grafik akan tapil renggang, tapi jika dalam pilihan Rows maka grafik akan tampak menepel seperti gambar di bawah ini
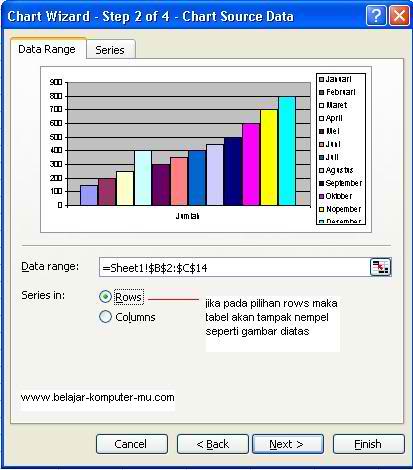
Gambar 8
Dalam contoh ini kita pake saja pada pilihan columns, kemudian klik Next
8. setelah kamu klik next maka akan tampil jendela seperti di bawah ini

Gambar 9
Kolom Chart Title adalah untuk mengisi Judul Grafik kamu, Category X axis adalah untuk mengisi keterangan pada garis horizontal (dalam hal ini adalah bulan), sedangkan kategori Value (Y) axis untuk mengisi keterangan pada garis vertical (dalam hal ini adalah isian angka nya)
Sebagai contoh kita isi saja judulnya adalah “GRAFIK PERKEMBANGAN PENGUNJUNG” sedangkan category X kita isi “BULAN” dan value Y adalah “JUMLAH”
Sehingga hasilnya seperti ini :
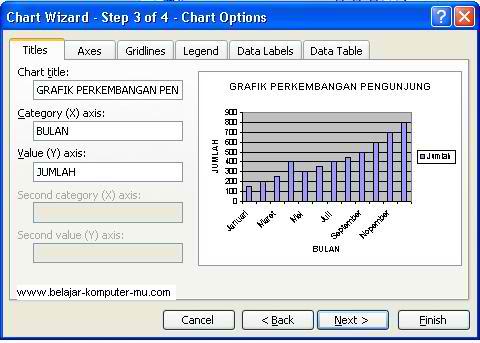
Gambar 10
9. setelah diisi semuanya kemudian klik tombol next, maka nanti akan muncul jendela seperti gambar di bawah ini.
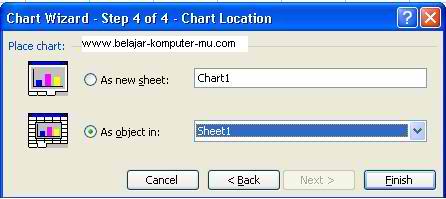
Gambar 11
Klik tombol finish, grafik kamu sudah jadi
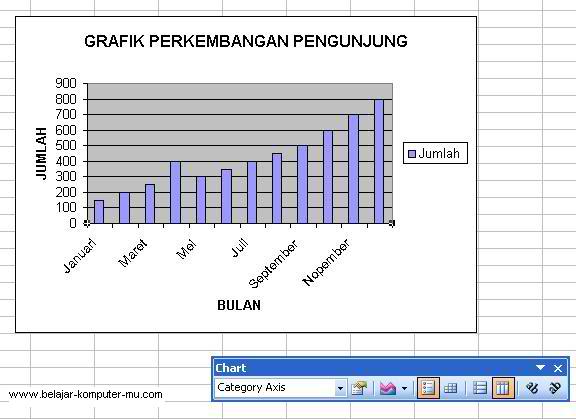
Langganan:
Postingan (Atom)
