Sebuah LAN adalah jaringan yang dibetasi oleh area yang relative kecil, umunya dibatasi oleh area lingkungan seperti sebuah perkantoran di sebuah gedung atau sebuah sekolah, dan biasanya tidak jauh dari sekitar 1 km persegi.
Beberapa model konfigurasi LAN, satu komputer biasanya dijadikan sebuah file server, yang mana digunakan untuk menyimpan perangkat lunak yang mengatur aktivitas jaringan , ataupun sebagai perangkat lunak yang dapat digunakan oleh komputer-komputer yang terhubung ke dalam jaringan komputer.
Senin, 21 Februari 2011
Membuat grafik di microsoft Word
. Jika pada pembuatan grafik pada microsft excel kita harus membuat data terlebih dahulu, tapi jika pada microsoft word hal itu tidak perlu dilakukan. untuk memulai membuat grafik langkah pertama adalah klik menu Insert, kemudian pilih Pictures dan plih pada Chart.
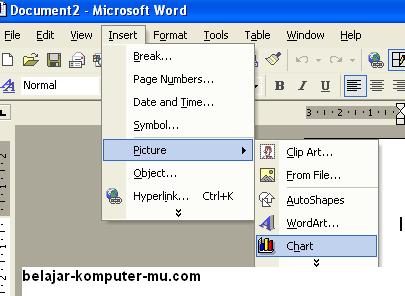
2. Setelah kamu ikuti langkah di atas, grafik defaul pun akan muncul pada jendela microsoft word kamu seperti gambar di bawah ini. Untuk mengedit nama dan angka angkanya kamu tidal ganti saja pada kolom yang tersedia pada jendela di bawahnya. pada gambar di bawah ini saya beri garis untuk memperjelas bagian bagian grafik untuk kamu edit.
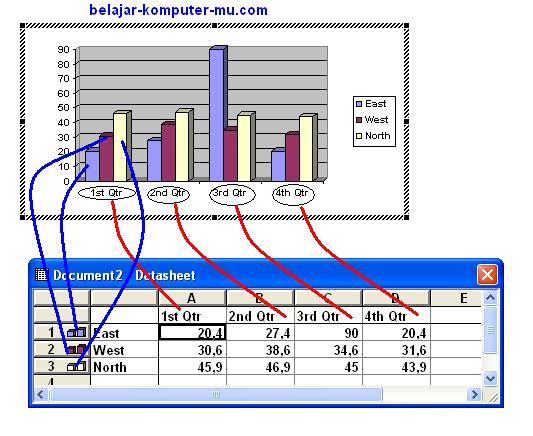
3. Agar lebih jelas memahaminya, di bawah ini akan saya edit bagian yang ada pada kolom A B C D menjadi nama bulan. Untuk mengganti tinggal klik saja pada kolom A kemudian masukkan nama bulan nya. Untk bagian baris nya saya ganti menjadi Siklus 1, siklus 2, dan siklus 3.
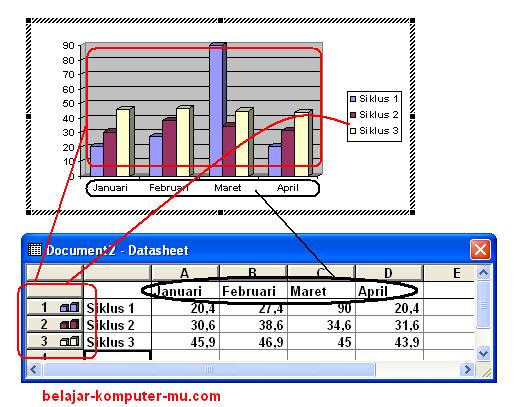
4. Pada grafik defaul disediakan 3 batang tiap masanya, jika kamu hanya membutuhkan 1 batang kamu bisa menghapusnya, untuk menghapusnya klik kanan mouse kamu pada baris bagian kiri, kemudian pilih delete. (perhatikan gambar di bawah ini)
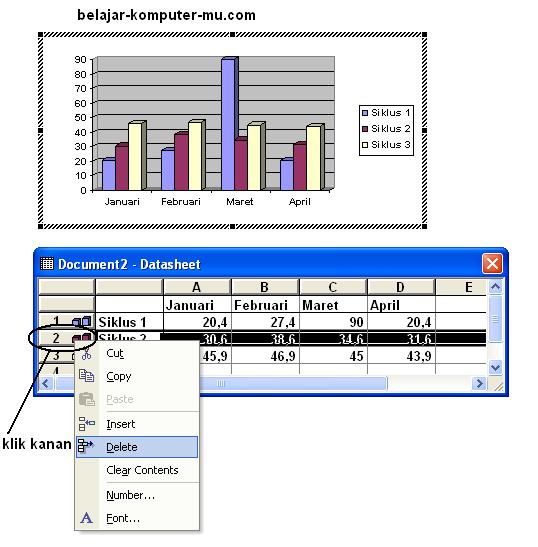
5. Setelah kamu hapus, maka hasilnya akan seperti di bawah ini. Jika ingin menghapus satu lagi, silahkan ulangi langkah di atas.
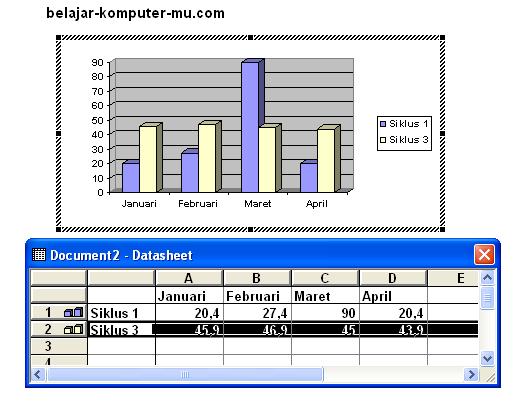
6. Dan bagi kamu yang ingin menambahkan batang grafik caranya juga mudah, silahkan masukkan pada kolom selanjutnya, sebagai contoh di sini saya masukkan bulan februari, maka grafik akan bertambah 1 batang.
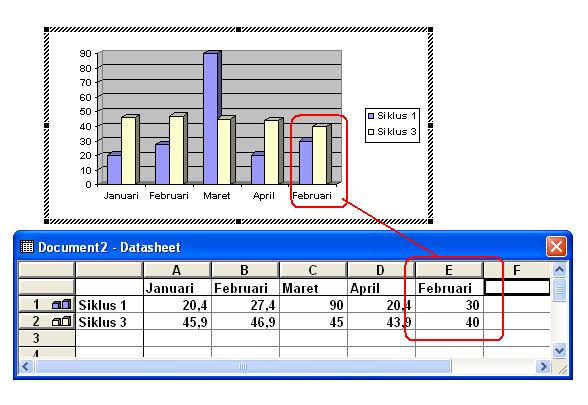
7. Kamu juga bisa mengedit pada tingkat yang lebih lanjut, misalnya mengedit warna grafik, menampilkan angka, atau mengganti model grafik, caranya klik kanan mouse kamu pada batang salah satu grafik, kemudian pilih pada Format Data Series.
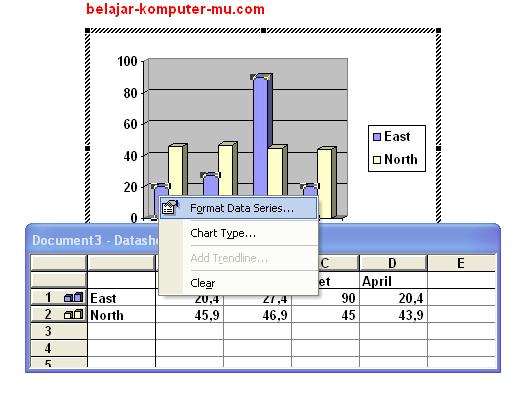
8. di bawah ini adalah tampilan jendela format data series pada tap Patern, pada tap patert ini kamu bisa mengatur warna batang grafik
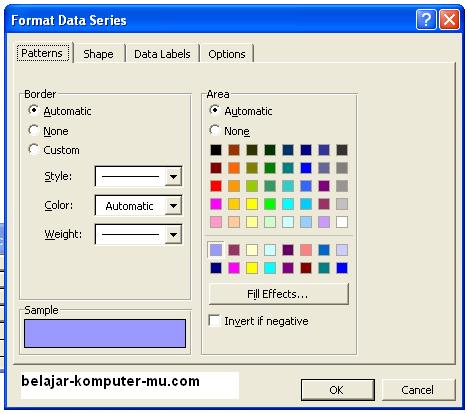
9. pada tap Shape, kamu bisa mengganti batang grafik yang tadinya berbentuk menjadi bentuk yang lain sesuai dengan yang tersedia.
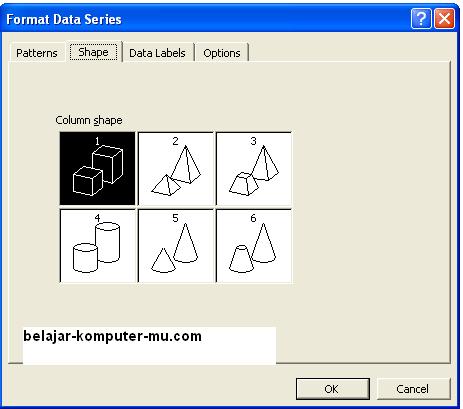
10. Pada data labels ini untuk menampilkan detail setiap batang, value untuk menampilkan angkanya, category untuk kategori, series untuk seri nya.
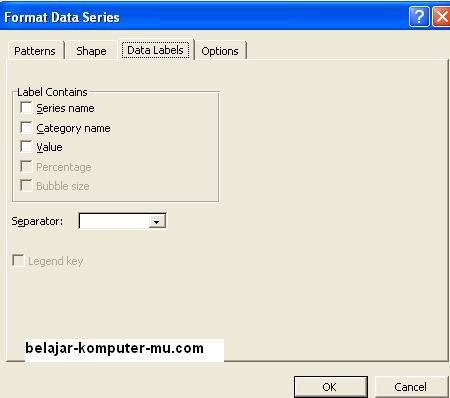
10. Sedangkan pada options untuk mengatur tampilan grafiknya. pada fungsi ini silahkan coba coba sendiri gantilah angka yang ada pada 3 kolom yang tersedia, kemudian lihat hasilnya, nanti akan terlihat menarik. hehehe
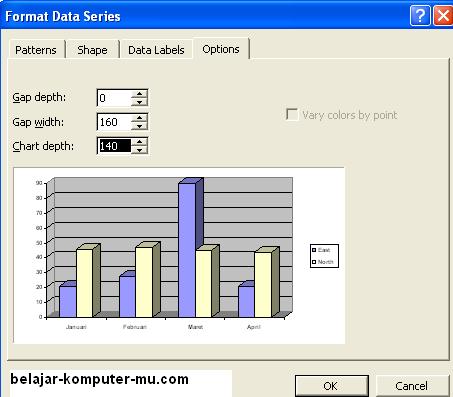
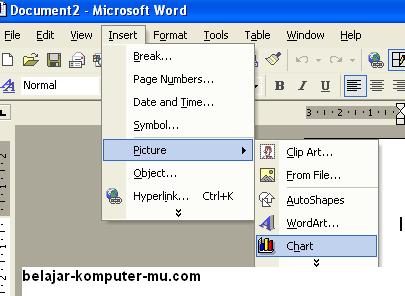
2. Setelah kamu ikuti langkah di atas, grafik defaul pun akan muncul pada jendela microsoft word kamu seperti gambar di bawah ini. Untuk mengedit nama dan angka angkanya kamu tidal ganti saja pada kolom yang tersedia pada jendela di bawahnya. pada gambar di bawah ini saya beri garis untuk memperjelas bagian bagian grafik untuk kamu edit.
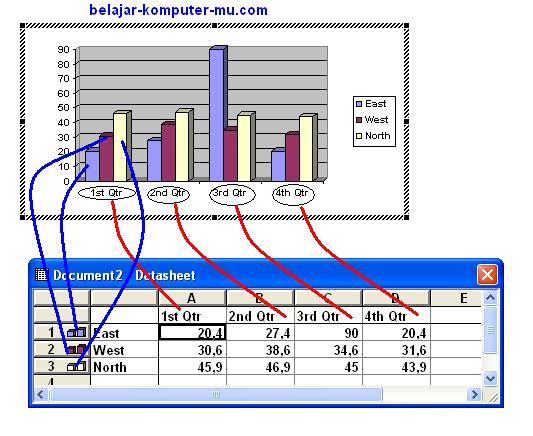
3. Agar lebih jelas memahaminya, di bawah ini akan saya edit bagian yang ada pada kolom A B C D menjadi nama bulan. Untuk mengganti tinggal klik saja pada kolom A kemudian masukkan nama bulan nya. Untk bagian baris nya saya ganti menjadi Siklus 1, siklus 2, dan siklus 3.
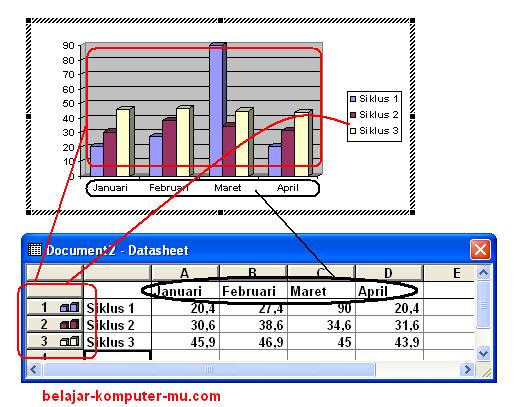
4. Pada grafik defaul disediakan 3 batang tiap masanya, jika kamu hanya membutuhkan 1 batang kamu bisa menghapusnya, untuk menghapusnya klik kanan mouse kamu pada baris bagian kiri, kemudian pilih delete. (perhatikan gambar di bawah ini)
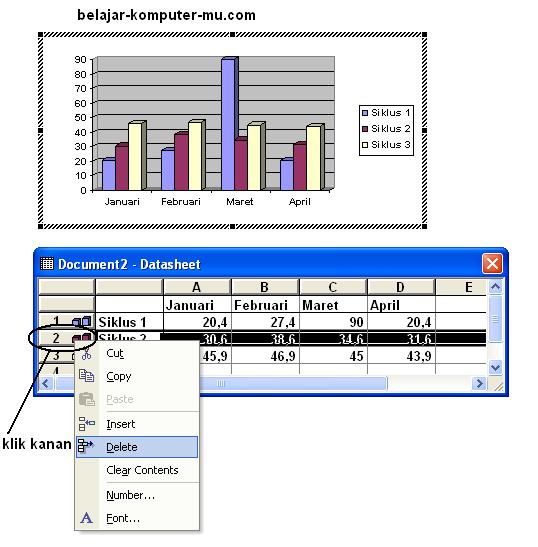
5. Setelah kamu hapus, maka hasilnya akan seperti di bawah ini. Jika ingin menghapus satu lagi, silahkan ulangi langkah di atas.
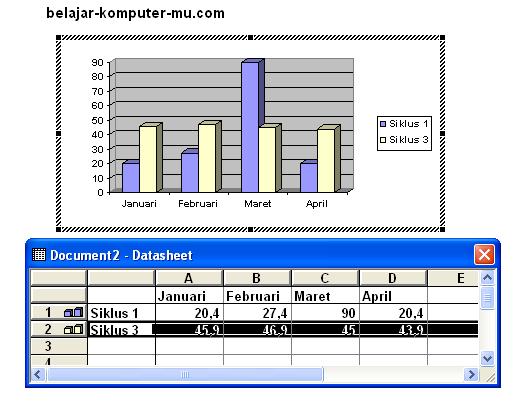
6. Dan bagi kamu yang ingin menambahkan batang grafik caranya juga mudah, silahkan masukkan pada kolom selanjutnya, sebagai contoh di sini saya masukkan bulan februari, maka grafik akan bertambah 1 batang.
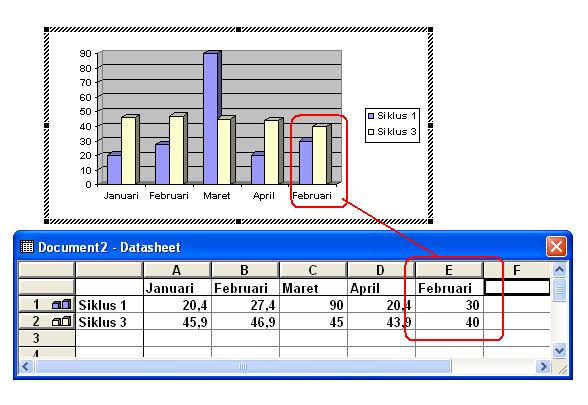
7. Kamu juga bisa mengedit pada tingkat yang lebih lanjut, misalnya mengedit warna grafik, menampilkan angka, atau mengganti model grafik, caranya klik kanan mouse kamu pada batang salah satu grafik, kemudian pilih pada Format Data Series.
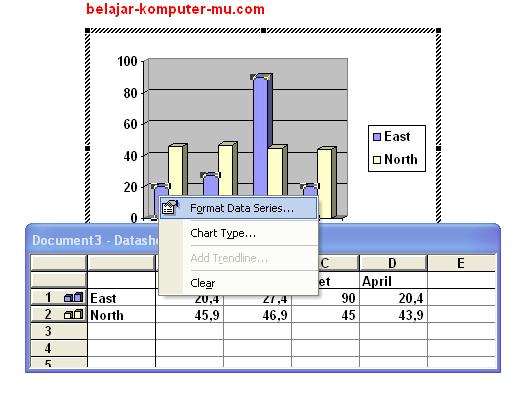
8. di bawah ini adalah tampilan jendela format data series pada tap Patern, pada tap patert ini kamu bisa mengatur warna batang grafik
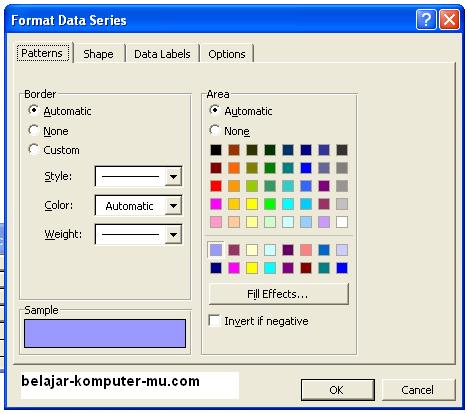
9. pada tap Shape, kamu bisa mengganti batang grafik yang tadinya berbentuk menjadi bentuk yang lain sesuai dengan yang tersedia.
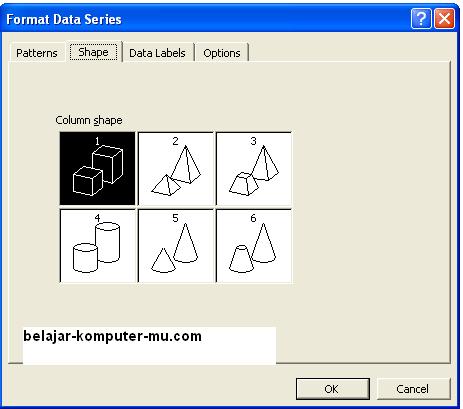
10. Pada data labels ini untuk menampilkan detail setiap batang, value untuk menampilkan angkanya, category untuk kategori, series untuk seri nya.
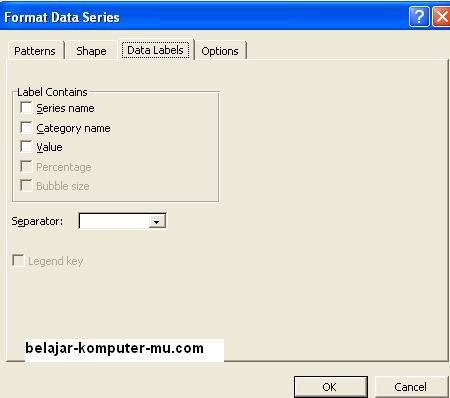
10. Sedangkan pada options untuk mengatur tampilan grafiknya. pada fungsi ini silahkan coba coba sendiri gantilah angka yang ada pada 3 kolom yang tersedia, kemudian lihat hasilnya, nanti akan terlihat menarik. hehehe
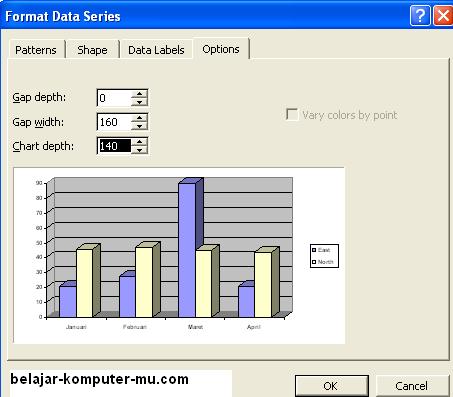
Mengatur Paragraf
Pertama siapkan dulu beberapa paragraf yang ingin diformat paragrafnya, pada contoh ini saya buat dua paragraf.
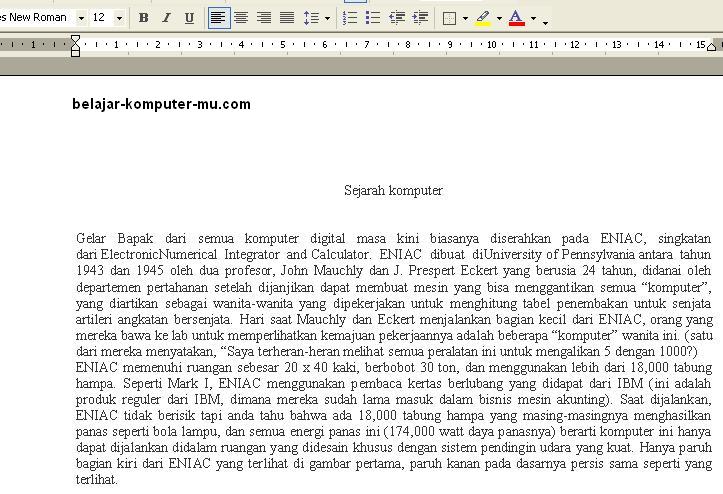
2. Setelah paragraf sudah siap, silahkan blok seluruh paragraf yang ingin diformat, kemudian klik pada menu Format, lalu pilih Paragraph . .
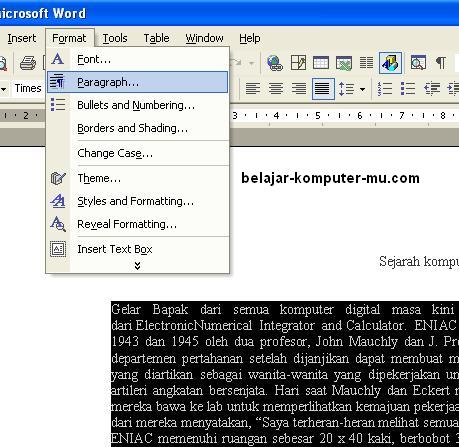
3. Jendela pengaturan paragraph akan tampak seperti gambar di bawah ini. untuk menjadikan bagian awal paragraf menjorok ke dalam carilah tulisan Special, kemudian pilih pada pilihan First line, lalu klik pada tombol OK
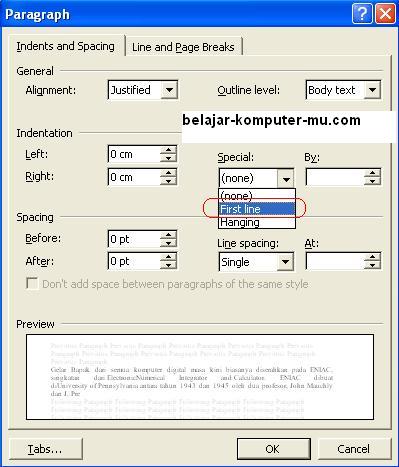
4. Nah sekarang seluruh paragraf yang kamu format tadi bagian awal paragrafnya sudah menjorok ke dalam semua.

5. Dengan fasilitas pengaturan paragraf ini kamu juga bisa menentukan sendiri berapa jarak tulisan yang menjorok pada awal paragraf, caranya rubahlah ukuran pada kolom by (perhatikan gambar di bawah ini). semakin besar angkanya maka semakin menjorok ke arah dalam. jika sudah klik pada tombol OK
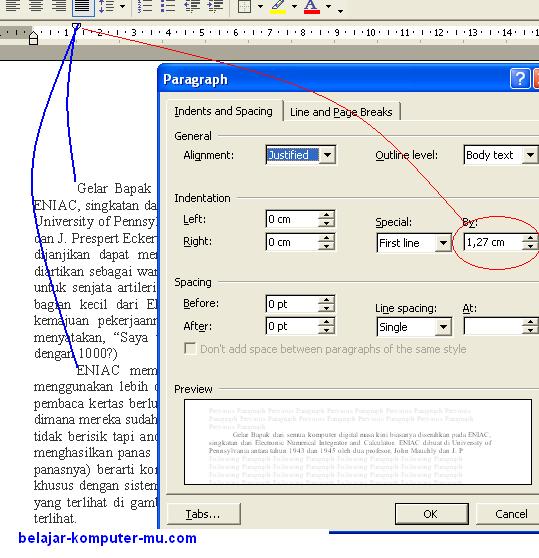
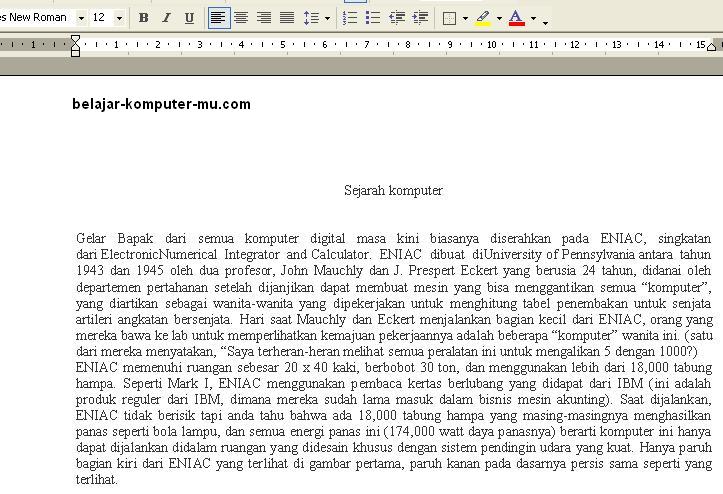
2. Setelah paragraf sudah siap, silahkan blok seluruh paragraf yang ingin diformat, kemudian klik pada menu Format, lalu pilih Paragraph . .
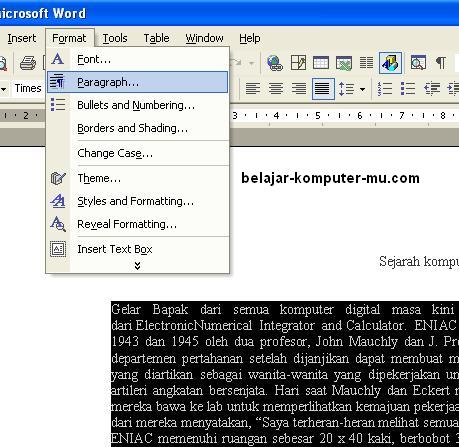
3. Jendela pengaturan paragraph akan tampak seperti gambar di bawah ini. untuk menjadikan bagian awal paragraf menjorok ke dalam carilah tulisan Special, kemudian pilih pada pilihan First line, lalu klik pada tombol OK
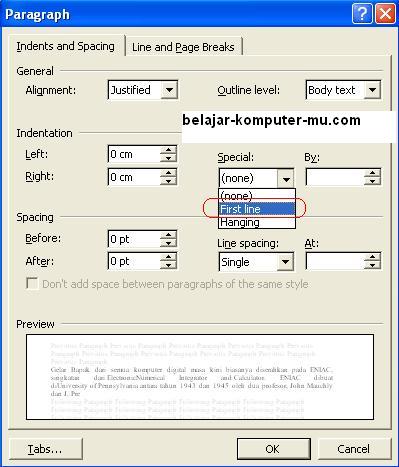
4. Nah sekarang seluruh paragraf yang kamu format tadi bagian awal paragrafnya sudah menjorok ke dalam semua.

5. Dengan fasilitas pengaturan paragraf ini kamu juga bisa menentukan sendiri berapa jarak tulisan yang menjorok pada awal paragraf, caranya rubahlah ukuran pada kolom by (perhatikan gambar di bawah ini). semakin besar angkanya maka semakin menjorok ke arah dalam. jika sudah klik pada tombol OK
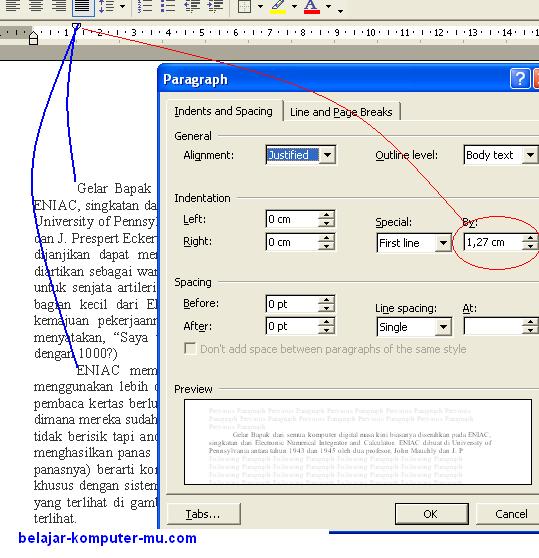
Bullets and Numbering
Bullet and Numbering merupakan salah satu fitur pada microsoft word yang ditujukan untuk mempermudah dalam penomoran otomatis.
1. yang pertama tentunya buka dulu aplikasi microsoft word ya. Kemudian klik pada menu Format lalu pilih Bullets and Numbering . . .
.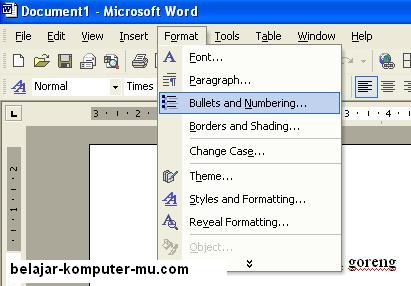
2. Jendela bullets and numbering akan tampil seperti gambar di bawah ini. perhatian jendela bagian atas, terdapat beberapa pilihan. pada tahap ini kita pelajari dulu bagian Bulleted (bulleted tidak menampilkan nomor, tapi menampilkan simbul-simbul pada awal tulisan). Pilihlah salah satu simbul, pada contoh ini saya pilih simbul panah kecil. setelaah dipilih klik pada customize untuk mengatur parameter lebih lanjut.
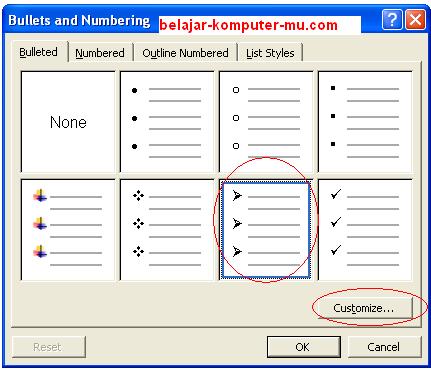
3. Tampilan Customize bulleted list seperti gambar di bawah ini. ini merupakan hal yang paling penting dalam mengatur bulleted. mari dibaca dengan teliti ya, di sini akan saya jelaskan satu per satu.
Bullet character untuk memilih simbul apa yang digunakan, disitu sudah tersedia beberapa pilihan. jika kamu kurang suka kamu bisa menambahkan dengan 3 tombol-tombol di bawahnya, yaitu font, character, dan picture.
sedangkan pada Bullet position terdapat tiga pengaturan yaitu Indent at atas, tab space after, dan indent at bawah. Indet at atas berfungsi untuk mengatur posisi simbul, indet at atas ini ditandai dengan icon segitiga kecil bagian atas yang berada pada ujung kiri mistar. Untuk mentukan ukuran silahkan lihat pada mistar (isi sesuai dengan keinginanmu). pada contoh ini saya buat 0,63. Tab Space after untuk menentukan jarak antara simbul dengan teks bagian atas ukuran tab space after harus lebih besar dari ukuran indent at atas. tap space after ini ditandai dengan icon seti tiga kecil bagian tengah pada ujung kiri mistar. dan Indent at bawah untuk mentukan jarak simbul dengan teks urutan nomor dua dan seterusnya, ukuran indet at bawah ini agar rapi ukurannya harus sama dengan tab space after.
jika sudah diatur, silahkan klik pada tombol OK
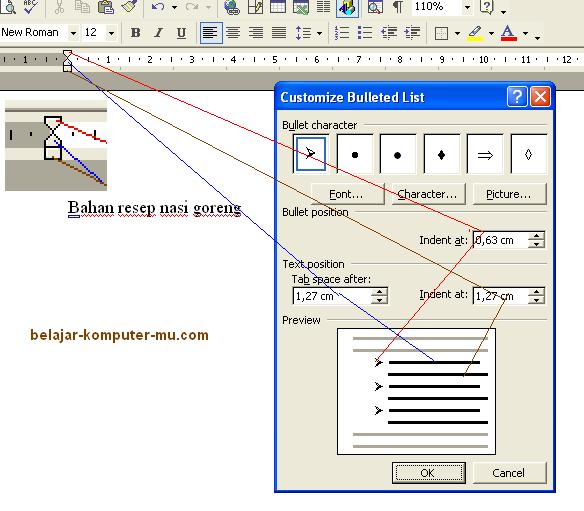
3. hasilnya akan tampak seperti gambar di bawah ini. perhatikan icon icon yang ada pada mistar, icon telah berubah sesuai dengan yang telah ditentukan tadi.
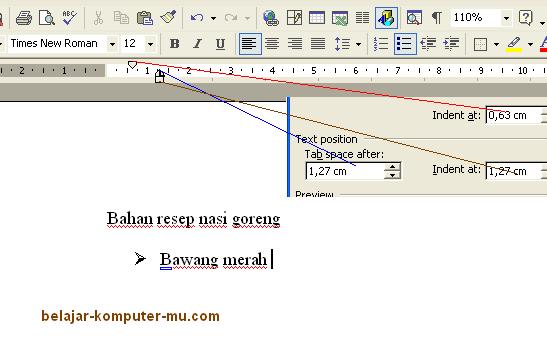
untuk penjelasan mengenai pengaturan Bulleted saya rasa sudah cukup jelas, sekarang dibahas mengenai Numbered.
untuk pengaturan numbered tidak jauh berbeda dengan pengaturan bulleted, tinggal klik pada tab Numbered, kemudian pilih salah satu pilihan numbered yang tersedia, pada contoh ini saya pilih abc, kemudian klik pada tombol customize
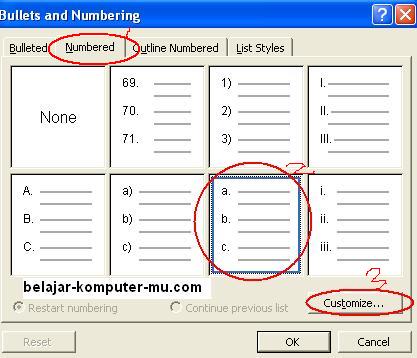
dibawah ini merupakan jendela customize numbered list, agak berbeda sedikit bagian atasnya. karena numbered ini tidak berupa simbul maka yang ada adalah number format, number style, start at, dan number position.
Number format berfungsi untuk menambahkan tanda tertentu, misalnya tanda titik diganti menjadi tanda kurung tutup, tapi untuk hurufnya jangan diganti. Number style untuk memilih model numbernya, mau huruf besar atau kecil, berupa angka biasa atau angka romawi. Start at untuk menentukan awalan number nya, misalnya mau dari a atau c, atau kalo berupa angka bisa dari 3 atau yang lainnya. dan pada number position ini untuk menentukan posisinya condong ke arah mana, kiri, kanan, atau tengah. pada fungsi ini diabaikan juga tidak masalah menurut saya.
untuk aturan yang lain seperti Aligned at, tab space after dan indent at langkahnya sama dengan pengatura pada bulled yang telah dibahas paling awal tadi.
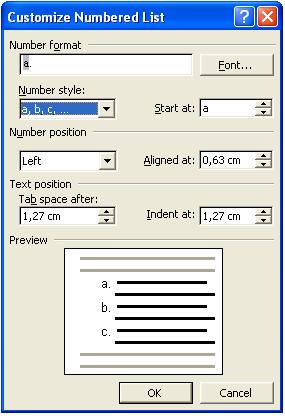
1. yang pertama tentunya buka dulu aplikasi microsoft word ya. Kemudian klik pada menu Format lalu pilih Bullets and Numbering . . .
.
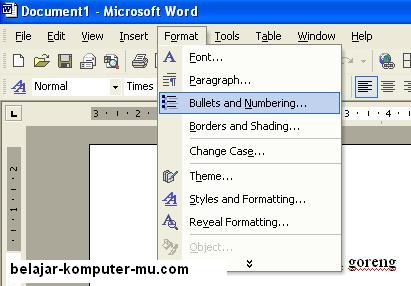
2. Jendela bullets and numbering akan tampil seperti gambar di bawah ini. perhatian jendela bagian atas, terdapat beberapa pilihan. pada tahap ini kita pelajari dulu bagian Bulleted (bulleted tidak menampilkan nomor, tapi menampilkan simbul-simbul pada awal tulisan). Pilihlah salah satu simbul, pada contoh ini saya pilih simbul panah kecil. setelaah dipilih klik pada customize untuk mengatur parameter lebih lanjut.
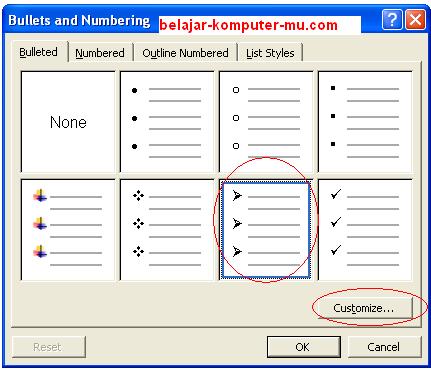
3. Tampilan Customize bulleted list seperti gambar di bawah ini. ini merupakan hal yang paling penting dalam mengatur bulleted. mari dibaca dengan teliti ya, di sini akan saya jelaskan satu per satu.
Bullet character untuk memilih simbul apa yang digunakan, disitu sudah tersedia beberapa pilihan. jika kamu kurang suka kamu bisa menambahkan dengan 3 tombol-tombol di bawahnya, yaitu font, character, dan picture.
sedangkan pada Bullet position terdapat tiga pengaturan yaitu Indent at atas, tab space after, dan indent at bawah. Indet at atas berfungsi untuk mengatur posisi simbul, indet at atas ini ditandai dengan icon segitiga kecil bagian atas yang berada pada ujung kiri mistar. Untuk mentukan ukuran silahkan lihat pada mistar (isi sesuai dengan keinginanmu). pada contoh ini saya buat 0,63. Tab Space after untuk menentukan jarak antara simbul dengan teks bagian atas ukuran tab space after harus lebih besar dari ukuran indent at atas. tap space after ini ditandai dengan icon seti tiga kecil bagian tengah pada ujung kiri mistar. dan Indent at bawah untuk mentukan jarak simbul dengan teks urutan nomor dua dan seterusnya, ukuran indet at bawah ini agar rapi ukurannya harus sama dengan tab space after.
jika sudah diatur, silahkan klik pada tombol OK
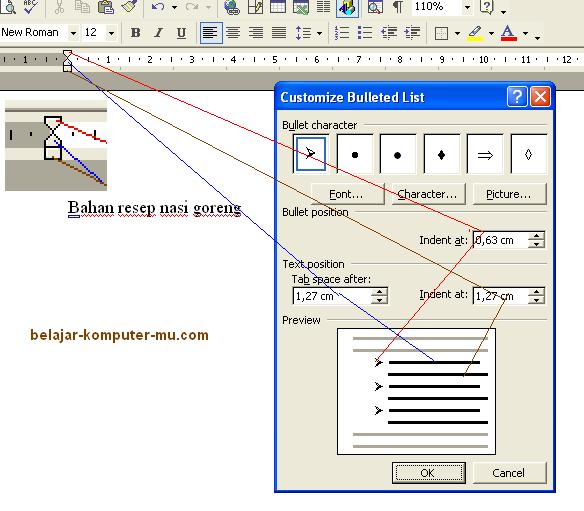
3. hasilnya akan tampak seperti gambar di bawah ini. perhatikan icon icon yang ada pada mistar, icon telah berubah sesuai dengan yang telah ditentukan tadi.
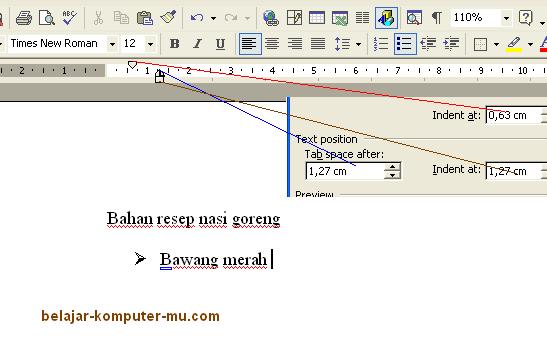
untuk penjelasan mengenai pengaturan Bulleted saya rasa sudah cukup jelas, sekarang dibahas mengenai Numbered.
untuk pengaturan numbered tidak jauh berbeda dengan pengaturan bulleted, tinggal klik pada tab Numbered, kemudian pilih salah satu pilihan numbered yang tersedia, pada contoh ini saya pilih abc, kemudian klik pada tombol customize
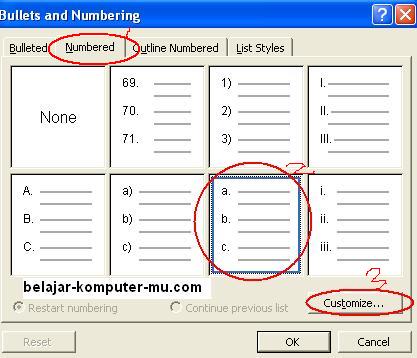
dibawah ini merupakan jendela customize numbered list, agak berbeda sedikit bagian atasnya. karena numbered ini tidak berupa simbul maka yang ada adalah number format, number style, start at, dan number position.
Number format berfungsi untuk menambahkan tanda tertentu, misalnya tanda titik diganti menjadi tanda kurung tutup, tapi untuk hurufnya jangan diganti. Number style untuk memilih model numbernya, mau huruf besar atau kecil, berupa angka biasa atau angka romawi. Start at untuk menentukan awalan number nya, misalnya mau dari a atau c, atau kalo berupa angka bisa dari 3 atau yang lainnya. dan pada number position ini untuk menentukan posisinya condong ke arah mana, kiri, kanan, atau tengah. pada fungsi ini diabaikan juga tidak masalah menurut saya.
untuk aturan yang lain seperti Aligned at, tab space after dan indent at langkahnya sama dengan pengatura pada bulled yang telah dibahas paling awal tadi.
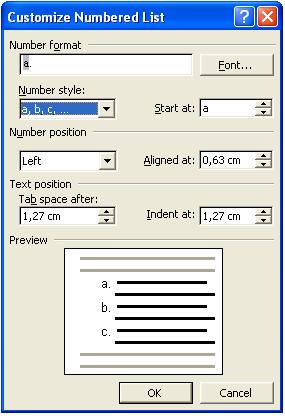
Mengatur Spasi
Untuk mengatur spasi baris pada suatu paragraf di microsoft word bisa dilalukan setelah selesai mengetik atau ketika sebelum mengetik. Jika setelah mengetik caranya blok seluruh paragraf atau naskah yang ingin diatur spasi barisnya, kemudian klik pada icon segitiga kecil seperpti pada gambar di bawah ini, dibawahnya akan muncul beberapa pilihan ukuran spasi, disitu terdapat pilihan 1, 1,5 , 2, 2,5, dan 3, silahkan pilih salah satu.
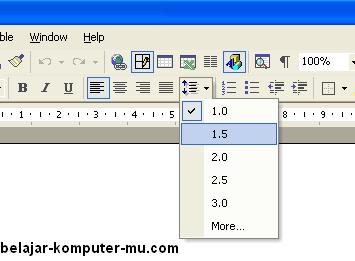
Jika sudah kamu pilih nanti naskah dan paragraf akan menjadi lebih lebar sesuai dengan ukuran spasi yang kamu pilih tadi.
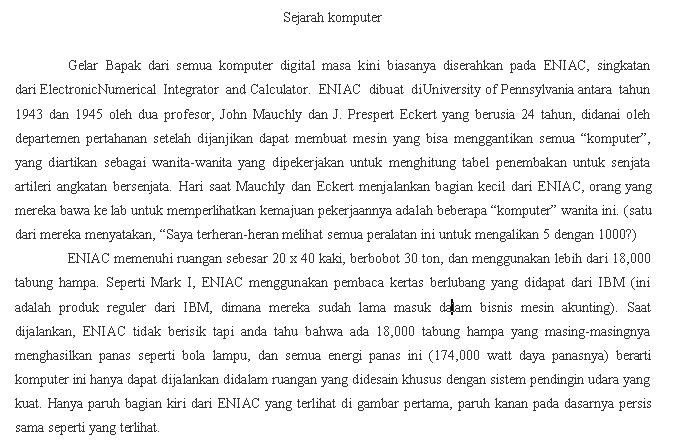
jika kamu masih kurang puas dengan ukuran yang ada di atas, kamu bisa menentukan ukuran spasi sesuai dengan keinginanmu. caranya setelah klik pada tanda panah kecil, klik pada pilihan More. nanti akan muncul jendela pengaturan paragraf seperti gambar di bawah ini, lalu masukkan angka yang kamu inginkan pada kolom yang saya lingkari merah pada gambar di bawah ini.
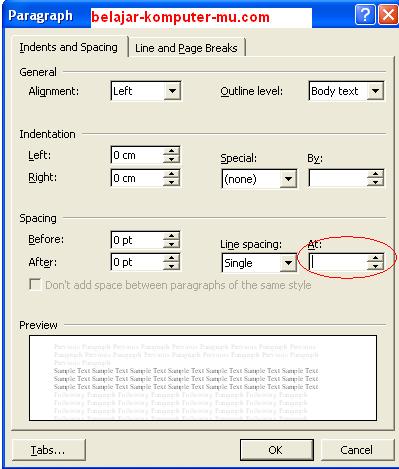
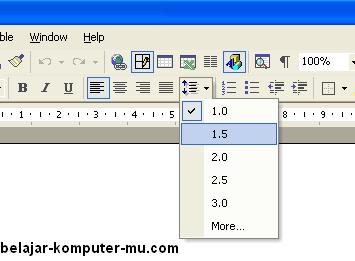
Jika sudah kamu pilih nanti naskah dan paragraf akan menjadi lebih lebar sesuai dengan ukuran spasi yang kamu pilih tadi.
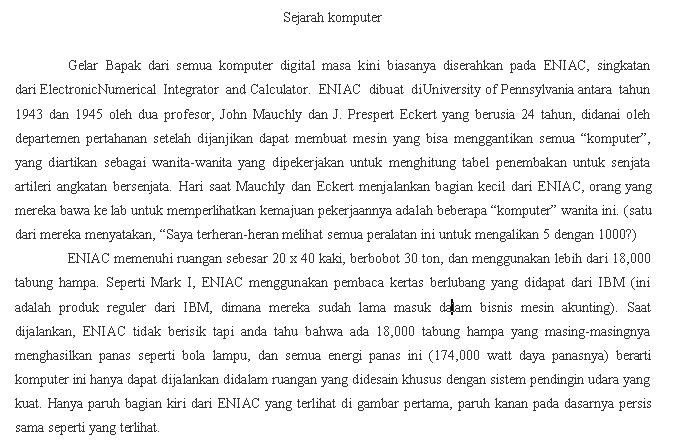
jika kamu masih kurang puas dengan ukuran yang ada di atas, kamu bisa menentukan ukuran spasi sesuai dengan keinginanmu. caranya setelah klik pada tanda panah kecil, klik pada pilihan More. nanti akan muncul jendela pengaturan paragraf seperti gambar di bawah ini, lalu masukkan angka yang kamu inginkan pada kolom yang saya lingkari merah pada gambar di bawah ini.
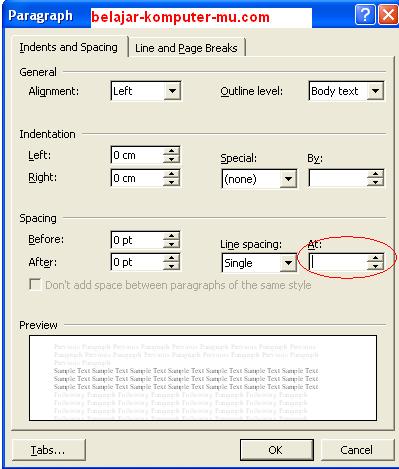
Cra Membuat Border
1. buka aplikasi atau program microsoft word, untuk membuat bingkai nya, klik pada Menu format, kemudian klik pada pilihan Borders and Shading… ,
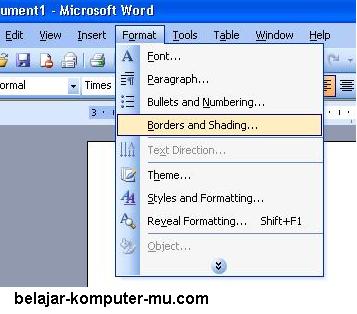
2. sesaat kemudian akan muncul jendela Borders and Shading, sedikit penjelasan pada tabs Borders untuk memberikan bingkai pada paragrap ataupun kalimat, sedangkan pada tabs Page Border untuk memberikan bingkai pada halaman lembar kerja Microsoft Word. jadi karena kita mau belajar memberikan bingkai pada halaman lembar kerja microsoft word, klik pada tabs Page Border.
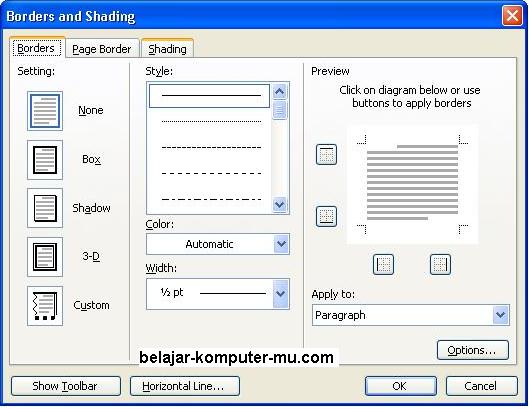
3. setelah kamu klik pada tabs page border, pada bagian Setting klik pada Opsi BOX untuk menjadikan bingkai kotak mengelilingi halaman, pada bagian style di situ ada beberapa pilihan garis, ada garis nyambung, garis putus-putus, dan lain-lain, pada Color berisi warna, sedangkan pada kolom art terdapat model model bingkai bermotif seni, seperti bingkai buah, daun dan lain-lain. pilihlah sesuai dengan seleramu. pada contoh di bawah ini, kita pilih saja yang model art pohon kelapa, jika sudah dipilih, klik tombol OK
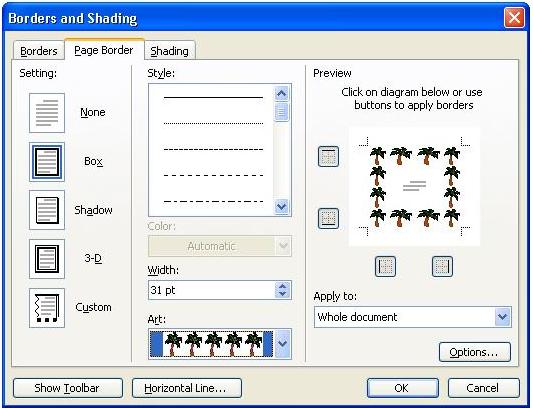
4. dan hasilnya adalah sebagai gambar di bawah ini.
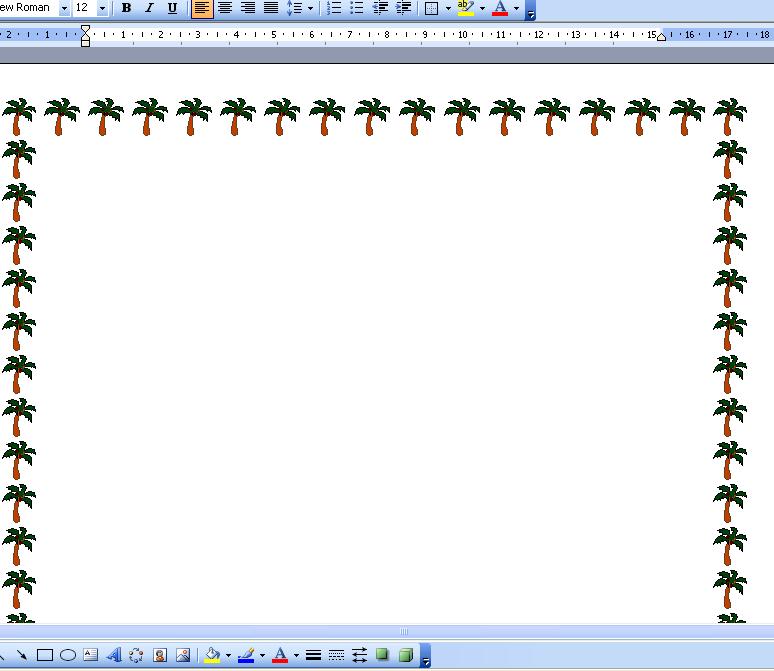
5. pada contoh diatas adalah jika kamu memih bingkai dengan model Art. jika kamu menginginkan model style garis bisa memilih style seperti pada gambar di bawah ini. pilihlah salah satu style garis sesukamu, kemudian klik tombol OK.
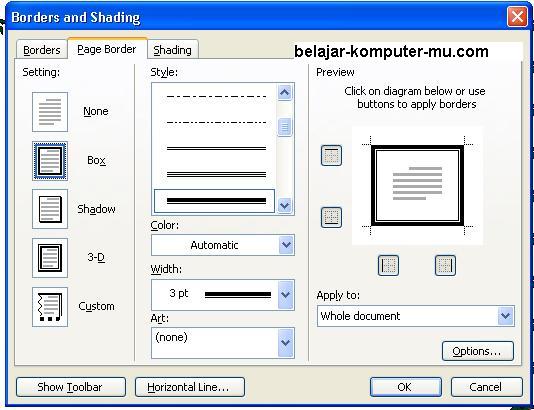
6. model bingkai style garis akan tampak seperti gambar di bawah ini.
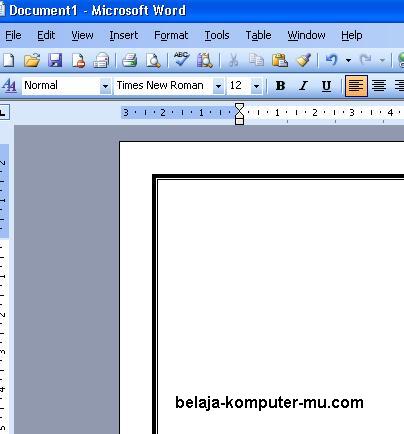
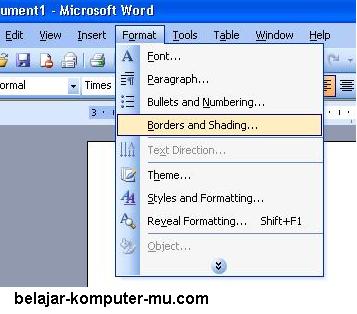
2. sesaat kemudian akan muncul jendela Borders and Shading, sedikit penjelasan pada tabs Borders untuk memberikan bingkai pada paragrap ataupun kalimat, sedangkan pada tabs Page Border untuk memberikan bingkai pada halaman lembar kerja Microsoft Word. jadi karena kita mau belajar memberikan bingkai pada halaman lembar kerja microsoft word, klik pada tabs Page Border.
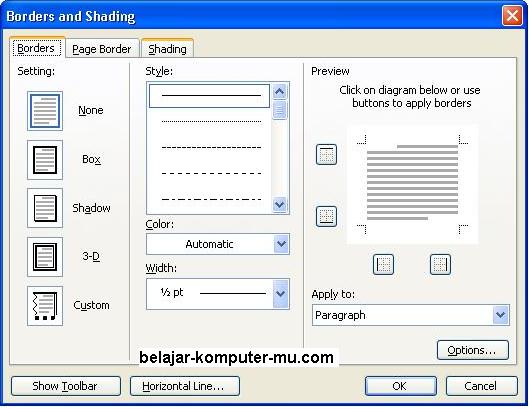
3. setelah kamu klik pada tabs page border, pada bagian Setting klik pada Opsi BOX untuk menjadikan bingkai kotak mengelilingi halaman, pada bagian style di situ ada beberapa pilihan garis, ada garis nyambung, garis putus-putus, dan lain-lain, pada Color berisi warna, sedangkan pada kolom art terdapat model model bingkai bermotif seni, seperti bingkai buah, daun dan lain-lain. pilihlah sesuai dengan seleramu. pada contoh di bawah ini, kita pilih saja yang model art pohon kelapa, jika sudah dipilih, klik tombol OK
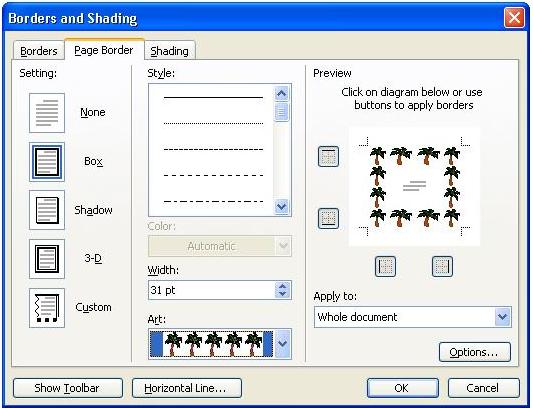
4. dan hasilnya adalah sebagai gambar di bawah ini.
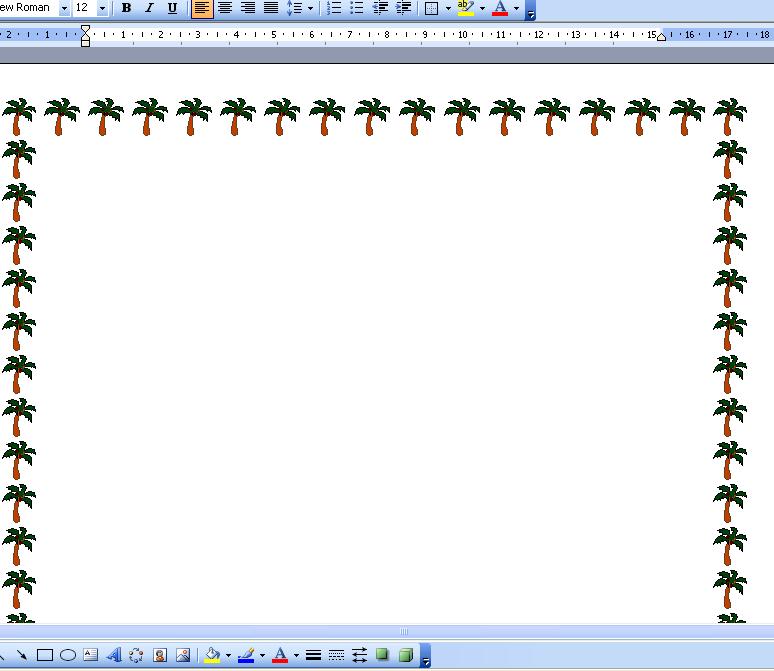
5. pada contoh diatas adalah jika kamu memih bingkai dengan model Art. jika kamu menginginkan model style garis bisa memilih style seperti pada gambar di bawah ini. pilihlah salah satu style garis sesukamu, kemudian klik tombol OK.
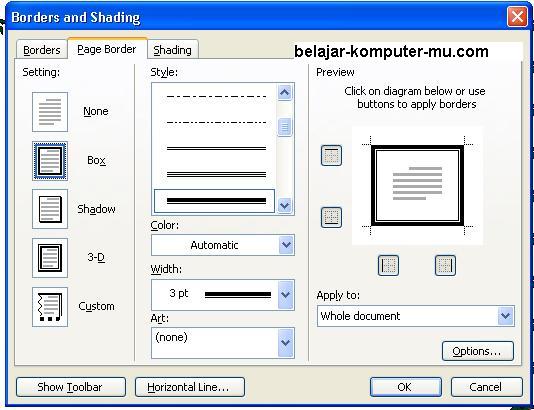
6. model bingkai style garis akan tampak seperti gambar di bawah ini.
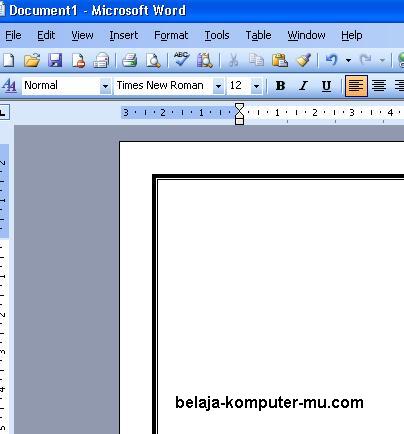
Membuat grafik di microsoft excel
1. Langkah yang paling awal tentunya adalah membuka program Microsoft excel, klik start, all program, Microsoft office, Microsoft excel.
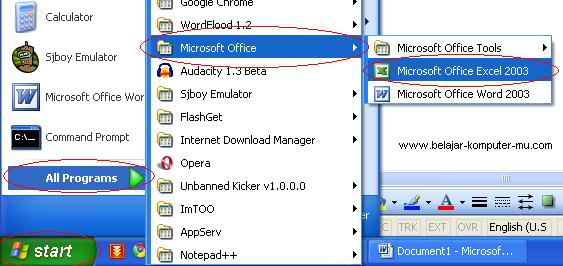
(gambar 1)
2. Siapkan sebuah data sederhana saja, untuk kamu sajikan menjadi grafik. Contohnya adalah seperti di bawah ini.
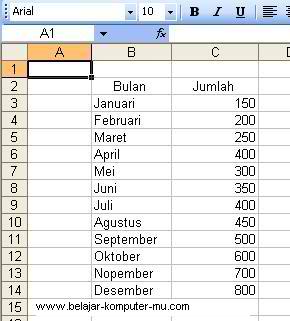
(gambar 2)
3. Setelah kamu membuat data sederhana seperti di atas, blok lah seluruh data dalam abel tersebut.
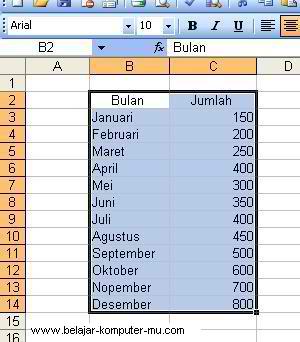
Gambar 3
4. setelah kamu blok data dalam tabel tersebut, klik menu insert, Chart
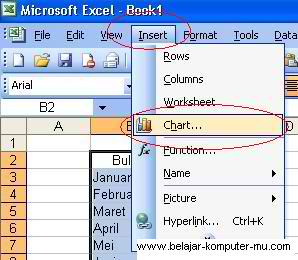
Gambar 4
5. setelah kamu klik menu Chart, maka nanti akan muncul jendel Chart Wizard seperti gambar di bawah ini
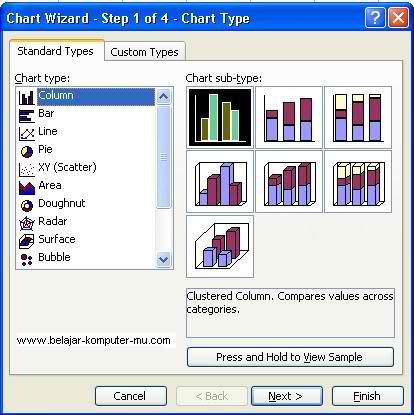
Gambar 5
6. setelah muncul jendela seperti di atas, maka kamu tinggal pilih model grafik yang kamu inginkan, pada kolom Chart tipe (Jenis Grafik) sudah tersedia banyak pilihan, mau pilih grafik kolom, yang contohnya seperti gambar di atas, atau grafik Bar, atau grafik garis, atapun grafik lingkaran dan lain-lain.
Dalam contoh pembuatan grafik ini kita pilih saja Chart TIpe Column dan Chart Sub-type yang bermodel dua dimensi
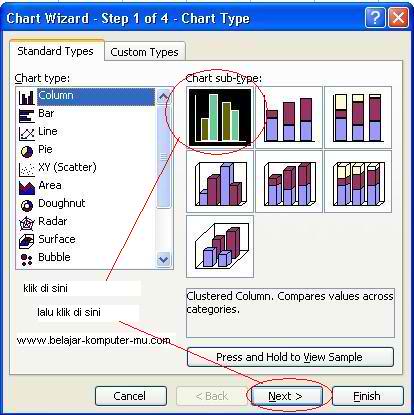
Gambar 6
7. Setelah kamu klik next nanti akan muncul seperti gambar di bawah ini
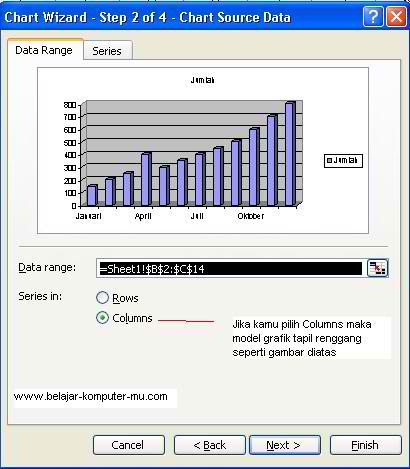
Gambar 7
Gambar jendela diatas adalah chart wizard pada tahap kedua, pada Series in pada pilihan columns maka grafik akan tapil renggang, tapi jika dalam pilihan Rows maka grafik akan tampak menepel seperti gambar di bawah ini
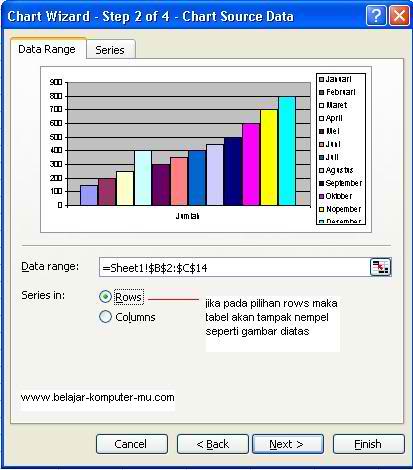
Gambar 8
Dalam contoh ini kita pake saja pada pilihan columns, kemudian klik Next
8. setelah kamu klik next maka akan tampil jendela seperti di bawah ini

Gambar 9
Kolom Chart Title adalah untuk mengisi Judul Grafik kamu, Category X axis adalah untuk mengisi keterangan pada garis horizontal (dalam hal ini adalah bulan), sedangkan kategori Value (Y) axis untuk mengisi keterangan pada garis vertical (dalam hal ini adalah isian angka nya)
Sebagai contoh kita isi saja judulnya adalah “GRAFIK PERKEMBANGAN PENGUNJUNG” sedangkan category X kita isi “BULAN” dan value Y adalah “JUMLAH”
Sehingga hasilnya seperti ini :
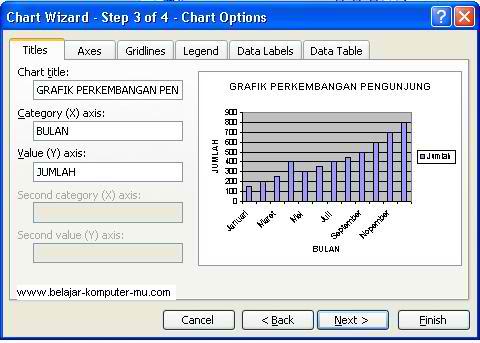
Gambar 10
9. setelah diisi semuanya kemudian klik tombol next, maka nanti akan muncul jendela seperti gambar di bawah ini.
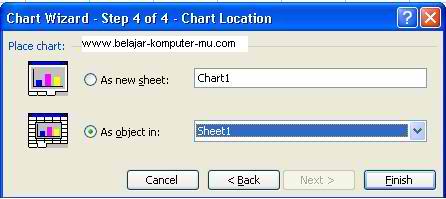
Gambar 11
Klik tombol finish, grafik kamu sudah jadi
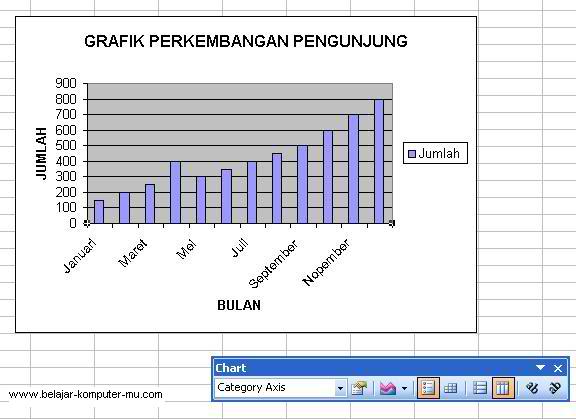
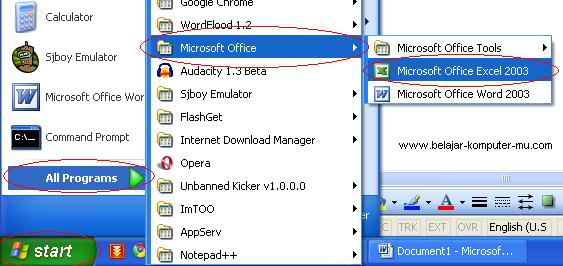
(gambar 1)
2. Siapkan sebuah data sederhana saja, untuk kamu sajikan menjadi grafik. Contohnya adalah seperti di bawah ini.
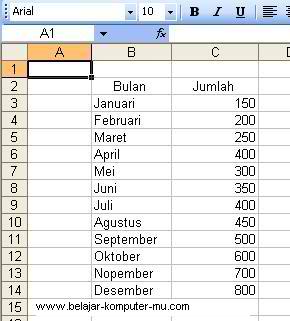
(gambar 2)
3. Setelah kamu membuat data sederhana seperti di atas, blok lah seluruh data dalam abel tersebut.
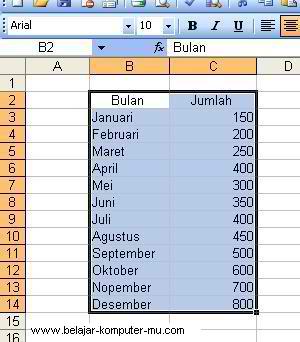
Gambar 3
4. setelah kamu blok data dalam tabel tersebut, klik menu insert, Chart
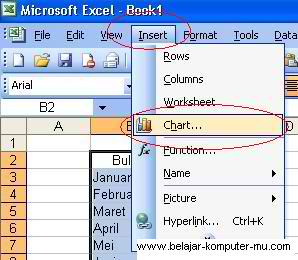
Gambar 4
5. setelah kamu klik menu Chart, maka nanti akan muncul jendel Chart Wizard seperti gambar di bawah ini
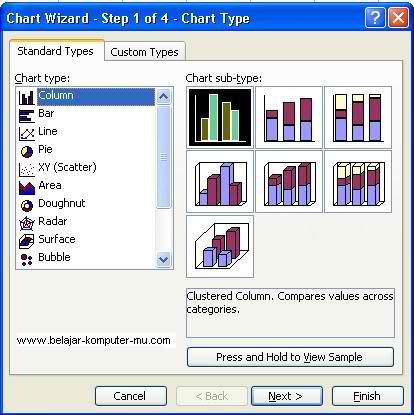
Gambar 5
6. setelah muncul jendela seperti di atas, maka kamu tinggal pilih model grafik yang kamu inginkan, pada kolom Chart tipe (Jenis Grafik) sudah tersedia banyak pilihan, mau pilih grafik kolom, yang contohnya seperti gambar di atas, atau grafik Bar, atau grafik garis, atapun grafik lingkaran dan lain-lain.
Dalam contoh pembuatan grafik ini kita pilih saja Chart TIpe Column dan Chart Sub-type yang bermodel dua dimensi
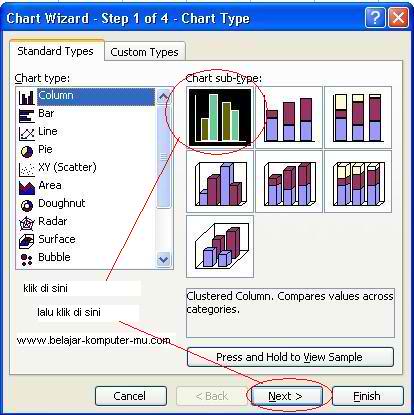
Gambar 6
7. Setelah kamu klik next nanti akan muncul seperti gambar di bawah ini
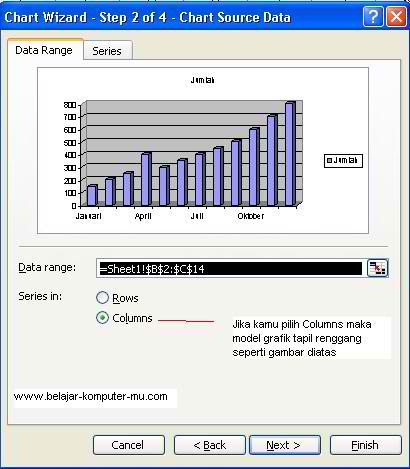
Gambar 7
Gambar jendela diatas adalah chart wizard pada tahap kedua, pada Series in pada pilihan columns maka grafik akan tapil renggang, tapi jika dalam pilihan Rows maka grafik akan tampak menepel seperti gambar di bawah ini
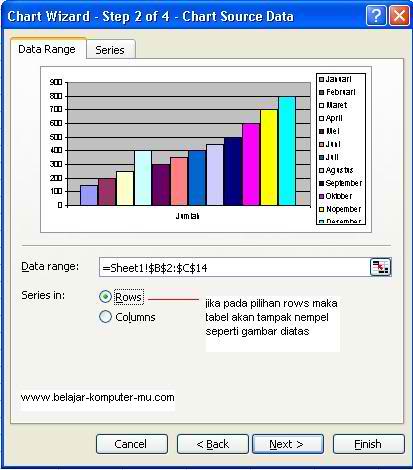
Gambar 8
Dalam contoh ini kita pake saja pada pilihan columns, kemudian klik Next
8. setelah kamu klik next maka akan tampil jendela seperti di bawah ini

Gambar 9
Kolom Chart Title adalah untuk mengisi Judul Grafik kamu, Category X axis adalah untuk mengisi keterangan pada garis horizontal (dalam hal ini adalah bulan), sedangkan kategori Value (Y) axis untuk mengisi keterangan pada garis vertical (dalam hal ini adalah isian angka nya)
Sebagai contoh kita isi saja judulnya adalah “GRAFIK PERKEMBANGAN PENGUNJUNG” sedangkan category X kita isi “BULAN” dan value Y adalah “JUMLAH”
Sehingga hasilnya seperti ini :
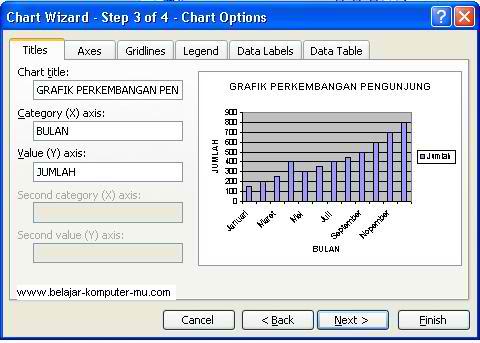
Gambar 10
9. setelah diisi semuanya kemudian klik tombol next, maka nanti akan muncul jendela seperti gambar di bawah ini.
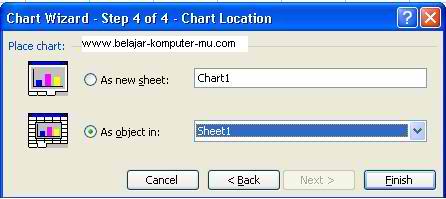
Gambar 11
Klik tombol finish, grafik kamu sudah jadi
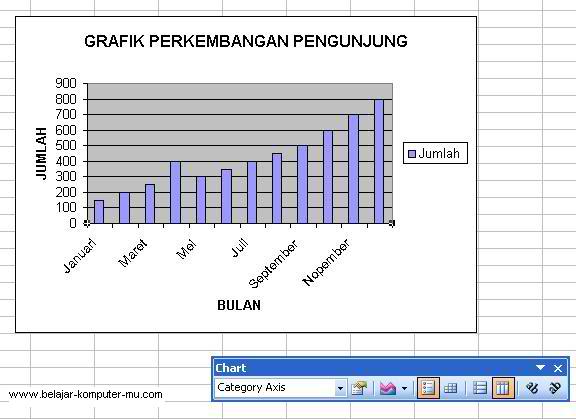
Ahli Special Effects Film Hollywood asal Indonesia

Penggemar film atau bukan, hampir semua orang mengenali judul film-film box office, seperti Iron Man. Transformer, Terminator Salvation dan Star Trek. Tapi tahukah Anda bahwa salah satu yang ikut "bertanggung jawab" atas kecanggihan special effects film-film tersebut adalah seorang anak muda asli Indonesia? Dialah Andre Surya.
Nama Andre muncul di kredit film Iron Man, Star Trek, Terminator Salvation, Transformers: Revenge of the Fallen, dan Iron Man 2, sebagai Digital Artist. Dia juga terlibat dalam pengerjaan film Indiana Jones and the Kingdom of the Crystal Skull, Surrogates, dan Transformers: Revenge of the Fallen.
Pria kelahiran Jakarta, 1 Oktober 1984 ini adalah satu-satunya digital artist asal Indonesia di divisi Industrial Light and Magic (ILM) Lucasfilm Singapore. Lucasfilm sendiri adalah salah satu production company tersukses di dunia, yang didirikan tahun 1971 oleh George Lucas, sutradara Star Wars.
Digital artist mengerjakan banyak hal, seperti modelling, layout, lighting, dan compositing. Modelling adalah proses pembuatan model, seperti mobil, robot, dan sebagainya. Layout adalah proses matching camera CG (computer graphics) dengan background aslinya. Lighting adalah proses kreatif agar 3D yang di-produce agar terlihat menarik dan menyatu dengan background aslinya dalam scope posisi cahaya. Sedangkan compositing adalah proses penyatuan semua elemen yang ada.
Di dalam sebuah film, rata-rata ada lebih dari 70 orang digital artist, terutama bila film itu skala besar, seperti Iron Man 2. Andre bekerja dalam tim yang masing-masing punya skill dan role sendiri.
Andre lahir dan dibesarkan di Jakarta. Ia hobi main bola dan punya ketertarikan di bidang 3D.
Ketertarikannya dengan 3D membawanya kuliah di Universitas Tarumanegara (Untar), mengambil jurusan Desain Komunikasi Visual. Andre dapat kesempatan untuk kerja di Polaris 3D, sebuah perusahaan advertising and architectural visualization di Jakarta.
Andre memutuskan untuk terus bekerja dan tidak melanjutkan studinya di Untar. Dia kuliah di Untar hanya satu tahun, terus melanjutkan ke Kanada untuk mengambil diploma di bidang Film and Special Effects di Vanarts, sebuah sekolah film di Vancouver. Sebagian besar pengetahuan dan keterampilan 3D-nya justru dipelajarinya sendiri tanpa training dan sekolah. Andre sudah mulai mempelajari computer graphic sejak kelas 1 SMA.
Andre tertarik bidang 3D karena hobi. Ia suka banget mengerjakan 3D dan memang ingin bekerja di industri film. Buat Andre ini adalah pekerjaan impiannya. Sewaktu masih kuliah, terkadang ia mengkhayal bagaimana rasanya mengerjakan visual effects untuk sebuah film besar dan melihat nama kita muncul di credit title film itu. Sekarang semuanya sudah benar-benar terwujud. Baginya, it's simply a dream come true!
Ceritanya sampai bekerja di Lucasfilm cukup panjang dan tidak mudah. Sejak wawancara pertama sampai akhirnya diterima kerja di Lucasfilm itu membutuhkan waktu sekitar 6 bulan. Awalnya Andre wawancara di Ottawa, Kanada, lalu wawancara lewat telepon oleh Lucasfilm Singapore, lalu ada wawancara kedua, dan baru setelah itu ia dikabari kalau ia diterima.
Andre melamar di Lucasfilm US setelah lulus sekolah. Namun, dikarenakan visa kerja US cukup sulit dan mereka membuka studio di Singapore maka ia ditransfer ke sana. Ada beberapa orang Indonesia yang kerja di Lucasfilm Singapore, terutama di bidang IT, games, dan TV series, tapi di bidang Visual effects untuk feature film (ILM), artistnya sekarang ini hanya Andre satu-satunya yang orang Indonesia.
Andre paling suka lighting, dan merasa bahwa itulah keterampilan terbaik miliknya. Proyek feature film pertamanya adalah Iron Man. Film itu juga yang dianggap sebagai batu loncatannya. Di situ Andre mengerjakan bagian lighting saat Iron Man terbang pertama kali. Adapun film yang pernah dikerjakan dan paling berkesan adalah Transformers: Revenge of the Fallen, karena sebagian besar tugasnya di proyek itu adalah mengerjakan lighting. Film favoritnya saat ini adalah Avatar. Menurutnya, secara teknologi, film itu paling oke. Suatu hari nanti ia ingin bisa terlibat dalam proyeknya James Cameron.

Somewhere in The Sky
Andre beberapa kali memenangkan penghargaan, baik lokal maupun internasional. Contohnya, gambarnya yang berjudul Somewhere in the Sky pernah ditampilkan di CGOVERDRIVE, konferensi Computer Graphic terbesar di Asia. Gambar itu juga memenangkan Excellence Award di buku Elemental 2 terbitan Ballistic Publishing dan Best Artwork Awards di Indocg Showoff Book, sebuah buku kumpulan CG art Indonesia. Gambarnya yang berjudul City of Enhasa juga memenangkan juara satu di Future World Contest di www.3dkingdom.org

Ketika ditanya tentang kemungkinan pembuat film Indonesia membuat film 3D dengan kualitas baik ia menjawab dengan yakin: bisa. Andre kenal beberapa orang Indonesia yang sangat berbakat dan memiliki keterampilan atau skill yang bertaraf international. Mereka bekerja di perusahaan-perusahaan besar di bidang 3D di luar negeri. Kalau saja mereka semua balik ke Indonesia dan membuka satu perusahaan dengan kualitas standard international, dengan bakat dan skill yang mereka punya, ia merasa sangat memungkinkan bila Indonesia menghasilkan film-film dengan kualitas standar international.
Jangan Biarkan Anak Terlalu Bersih
Apa reaksi umum orangtua jika melihat anaknya bermain pasir atau lumpur hingga mengotori wajah, tangan, pakaian, atau bahkan seluruh tubuhnya? Panik, marah, atau cenderung membiarkan saja?
Menurut para peneliti, biarkan saja anak bermain kotor-kotoran. Bahkan, anak-anak sesekali harus kotor karena jika terlalu bersih, kemampuan kulit anak untuk menyembuhkan diri sendiri justru terganggu atau malah rusak.
Hasil penelitian tim peneliti School of Medicine di University of California, AS, seperti diberitakan Nature Medicine, Senin (23/11), menyebutkan, bakteri bernama Staphylococci yang hidup di kulit membentuk semacam jaringan yang mencegah peradangan ketika kita terluka.
Bakteri itu juga mengurangi reaksi ketahanan tubuh yang berlebihan. Para pakar medis mengatakan, temuan tim peneliti itu memberikan penjelasan atas ”hipotesis kesehatan” yang menyebutkan jika tubuh dibiasakan menghadapi kuman sejak usia dini, maka kemungkinan besar tubuh akan menciptakan jaringan pelindung dari berbagai macam alergi.
Selama ini ada pandangan bahwa obsesi masyarakat pada kebersihan sebenarnya mulai muncul ketika alergi merebak di negara-negara berkembang. ”Temuan ini bisa membantu kita untuk menemukan pendekatan yang baru untuk menangani penyakit-penyakit kulit yang menular,” kata pemimpin tim peneliti Richard Gallo.
Juru bicara untuk lembaga Allergy UK mengatakan, semakin banyak bukti yang menunjukkan bahwa tubuh sebenarnya akan menjadi lebih kebal jika kerap terekspos dengan kuman.
Menurut para peneliti, biarkan saja anak bermain kotor-kotoran. Bahkan, anak-anak sesekali harus kotor karena jika terlalu bersih, kemampuan kulit anak untuk menyembuhkan diri sendiri justru terganggu atau malah rusak.
Hasil penelitian tim peneliti School of Medicine di University of California, AS, seperti diberitakan Nature Medicine, Senin (23/11), menyebutkan, bakteri bernama Staphylococci yang hidup di kulit membentuk semacam jaringan yang mencegah peradangan ketika kita terluka.
Bakteri itu juga mengurangi reaksi ketahanan tubuh yang berlebihan. Para pakar medis mengatakan, temuan tim peneliti itu memberikan penjelasan atas ”hipotesis kesehatan” yang menyebutkan jika tubuh dibiasakan menghadapi kuman sejak usia dini, maka kemungkinan besar tubuh akan menciptakan jaringan pelindung dari berbagai macam alergi.
Selama ini ada pandangan bahwa obsesi masyarakat pada kebersihan sebenarnya mulai muncul ketika alergi merebak di negara-negara berkembang. ”Temuan ini bisa membantu kita untuk menemukan pendekatan yang baru untuk menangani penyakit-penyakit kulit yang menular,” kata pemimpin tim peneliti Richard Gallo.
Juru bicara untuk lembaga Allergy UK mengatakan, semakin banyak bukti yang menunjukkan bahwa tubuh sebenarnya akan menjadi lebih kebal jika kerap terekspos dengan kuman.
Struktur Komputer
1. Input Device (Alat Masukan)
Adalah perangkat keras komputer yang berfungsi sebagai alat untuk memasukan data atau perintah ke dalam komputer
2. Output Device (Alat Keluaran)
Adalah perangkat keras komputer yang berfungsi untuk menampilkan keluaran sebagai hasil pengolahan data. Keluaran dapat berupa hard-copy (ke kertas), soft-copy (ke monitor), ataupun berupa suara.
3. I/O Ports
Bagian ini digunakan untuk menerima ataupun mengirim data ke luar sistem. Peralatan input dan output di atas terhubung melalui port ini.
4. CPU (Central Processing Unit)
CPU merupakan otak sistem komputer, dan memiliki dua bagian fungsi operasional, yaitu: ALU (Arithmetical Logical Unit) sebagai pusat pengolah data, dan CU (Control Unit) sebagai pengontrol kerja komputer.
5. Memori
Memori terbagi menjadi dua bagian yaitu memori internal dan memori eksternal. Memori internal berupa RAM (Random Access Memory) yang berfungsi untuk menyimpan program yang kita olah untuk sementara waktu, dan ROM (Read Only Memory) yaitu memori yang haya bisa dibaca dan berguna sebagai penyedia informasi pada saat komputer pertama kali dinyalakan.
6. Data Bus
Adalah jalur-jalur perpindahan data antar modul dalam sistem komputer. Karena pada suatu saat tertentu masing-masing saluran hanya dapat membawa 1 bit data, maka jumlah saluran menentukan jumlah bit yang dapat ditransfer pada suatu saat. Lebar data bus ini menentukan kinerja sistem secara keseluruhan. Sifatnya bidirectional, artinya CPU dapat membaca dan menirma data melalui data bus ini. Data bus biasanya terdiri atas 8, 16, 32, atau 64 jalur paralel.
7. Address Bus
Digunakan untuk menandakan lokasi sumber ataupun tujuan pada proses transfer data. Pada jalur ini, CPU akan mengirimkan alamat memori yang akan ditulis atau dibaca.Address bus biasanya terdiri atas 16, 20, 24, atau 32 jalur paralel.
8. Control Bus
Control Bus digunakan untuk mengontrol penggunaan serta akses ke Data Bus dan Address Bus. Terdiri atas 4 samapai 10 jalur paralel.
Brainware
Istilah yang digunakan untuk manusia yang berhubungan dengan sistem komputer. Manusia merupakan suatu elemen dari sistem komputer. Manusia adalah yang merancang bagaimana suatu mesindapat bekerja sesuai dengan hasil yang diinginkannya.
Atau
Brainware adalah setiap orang yang terlibat dalam kegiatan pemanfaatan komputer/ sistem pengolahan data. Brainware merupakan sumber inspirasi utama bagi terbentuknya suatu sistem komputer.
Menurut tingkat pemanfaatan terhadap komputer, Brainware digolongkan dalam empat tingkatan dimulai dari tingkatan yang tertinggi:
Menurut tingkat pemanfaatan terhadap komputer, Brainware digolongkan dalam empat tingkatan dimulai dari tingkatan yang tertinggi:
a. System Analyst: Penanggung jawab dan perencana sistem dari sebuah
proyek pembangunan sebuah sistem informasi khususnya yang memanfaatkan komputer
b. Programmer : Pembuat dan petugas yang mempersiapkan program yang dibutuhkan pada sistem komputerisasi yang dirancang
c. Administrator : Seseorang yang bertugas mengelola suatu sistem operasi dan program-program yang berjalan pada sebuah sistem/jaringan komputer
d. Operator : Pengguna biasa, hanya memanfaatkan sistem komputer yang sudah ada
proyek pembangunan sebuah sistem informasi khususnya yang memanfaatkan komputer
b. Programmer : Pembuat dan petugas yang mempersiapkan program yang dibutuhkan pada sistem komputerisasi yang dirancang
c. Administrator : Seseorang yang bertugas mengelola suatu sistem operasi dan program-program yang berjalan pada sebuah sistem/jaringan komputer
d. Operator : Pengguna biasa, hanya memanfaatkan sistem komputer yang sudah ada
Memulai membuat dokumen excel

Langkah-langkah membuat dokumen daftar unit kerja seperti pada Gambar 6.2 adalah sebagai berikut:
1. Buat Judul dan Sub Judul Laporan
# Arahkan kursor pada Cell A1 (Kolom A dan Baris 1), kemudian ketikkan tulisan “Daftar Unit Kerja” pada Cell aktif tersebut.
# Kemudian ketikkan sub judul laporan pada Cell A3, A4, A5, D4 dan D5 seperti pada tampilan dibawah ini:

# Buat data tabel pada Laporan dengan memulai pengetikan pada A7 sampai F7 untuk judul tabel dan A8, A9, B8, B9, dst untuk data pada tabel.
 2. Penggunaan Cell
2. Penggunaan Cell# Untuk membuat Judul Laporan letaknya di tengah-tengah tabel maka arahkan kursor ke A1 kemudian select cell mulai A1 sampai F1. Kemudian klik tombol Merge Cell
 agar judul laporan terletak ditengah-tengah tabel.
agar judul laporan terletak ditengah-tengah tabel.
# Agar huruf pada judul laporan dan tabel tebal maka arahkan kursor pada cell kemudian klik tombol Bold
 atau dapat juga melakukan format font lainnya seperti underline
atau dapat juga melakukan format font lainnya seperti underline  atau italic
atau italic  .
.3. Penggunaan AutoFill
Pada kolom No, KODE dan NAMA UNIT dapat digunakan Autofill agar lebih cepat dalam memasukkan data yang berulang. Fasilitas ini diaktifkan ketika kotak hitam kecil yang disebut fill handle digeser di atas cell-cell baru. Fill handle berada di ujung kanan bawah cell aktif atau range cell yang dipilih. Ketika menempatkan pointer cell di atas fill handle, pointer cell berubah menjadi tanda tambah, menunjukkan bahwa fasilitas AutoFill telah diaktifkan. Untuk membuat seri label, angka, atau tanggal, geserlah pointer di atas cell-cell yang ingin diisi dengan informasi, lalu lepaskan tekanan tombol mouse. Seperti sulap, muncullah sederetan nilai.

Pada Kolom NO dan KODE, Autofill digunakan untuk membuat seri number secara terurut sedangkan pada kolom Nama Unit digunakan untuk mengcopy data yang sama ke beberapa cell secara cepat. Selanjutnya lengkapi data tabel seperti pada Gambar 1.3.

Gambar 1.3.
4. Penggunaan format Tabel dan Cell
# Microsoft Excel menyediakan fasilitas format table dengan beberapa template seperti memberi border, warna border, warna cell dan style font dengan klik tombol format table seperti ini
 , kemudia akan muncul pilihan style format tabel seperti berikut ini.
, kemudia akan muncul pilihan style format tabel seperti berikut ini.
Gambar 1.4
# Kita juga dapat melakukan format tabel dan format cell sesuai selera kita atau tidak menggunakan template yang disediakan Microsoft Excel. Seperti contohnya pada Gambar 1.4. menggunakan format tabel dan cell sendiri dengan cara:
* Untuk membuat border pada tabel, blok tabel yang akan di beri border dalam hal ini mulai cell A7 sampai F15, kemudian klik panah pada tombol
 dan pilih All Border
dan pilih All Border
Langganan:
Postingan (Atom)
